
Editing Videos
Editing a video can add polish and professionalism to your clips, but it takes additional time. Determine whether you’d like to spend time editing your clips. There is nothing wrong with using an unedited video. However, if a video will be useful across a variety of purposes, it could be worthwhile spending more time on making it look polished.
Best Practices
- Consider first: Does this video need to be edited? Would an explanation accompanying it where it is posted suffice? How much effort should you invest in this particular recording? Will it be reused throughout several semesters?
- Keep cut screens simple. A black background with white text is high contrast and accessible. Busy patterns or colour screens is a challenge.
- Some people like to add on-screen callouts or drawings to focus people’s attention. Keep these simple, and use sparingly.
- Limit background noise. Use a microphone to reliably amplify your voice. Avoid or minimize background music or sounds.
- Sustain attention. Typically, you can hold a watcher’s attention for 30 seconds to 1 minute. After this, a cut screen will help to refocus attention and give a sense of progress.
Recommendations
If you do decide to edit, here are some recommended apps to try:
Panopto
Learn some basic editing skills in Panopto.
Zoom
If you’ve created a cloud recording in Zoom, you can trim the video, which effectively sets a playback range. In the cloud recording preview, use the Scizzors icon on the video to set the playback range.
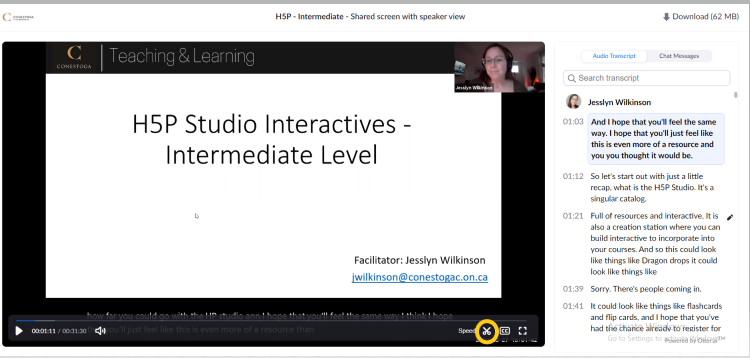
Trim from either end of the video to remove extraneous conversations or sections of the video. Please be aware that this does not remove or delete the excluded portions of the video, only set a playback range that excludes them. To prevent viewers from accessing the excluded portions, you may also want to remove the option for a viewer to download the video. Learn more about how to work with the cloud recordings, including how to set or remove the download option.
PowerPoint
PowerPoint is a video editing lightweight, but can be a handy tool for this purpose. You can easily trim and edit simple videos using this popular app. Or, take it further by using timed transitions and animations, narrated slides and inserted screen recordings to build custom videos for your course. All this, without learning complex video editing software!
On a Mac (OS X)
If you’re ready to explore video editing in more depth, try out iMovie. Learn some simple editing using iMovie on a Mac. Take it further by learning more about how to use iMovie.
On a PC (Windows 10, 8.1, or 8)
Learn a few quick tips about using the Microsoft Photos app to edit and trim videos. Take it further by learning more about the Microsoft Photos app.
Any device (including mobile)
Learn a few quick tips about using Adobe Spark to edit and create videos. Take it further by learning more about using Adobe Spark.

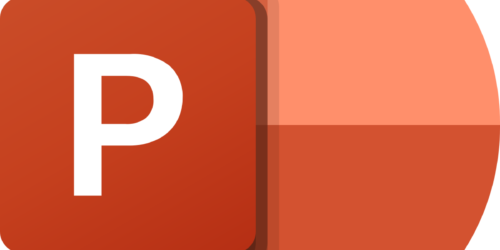


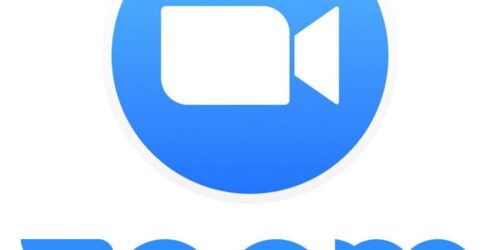
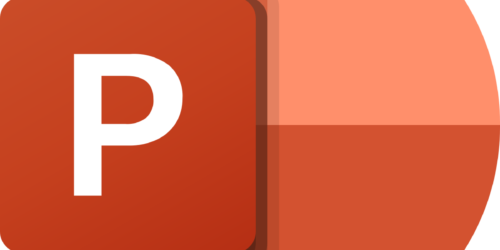
2 Responses