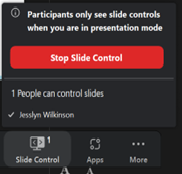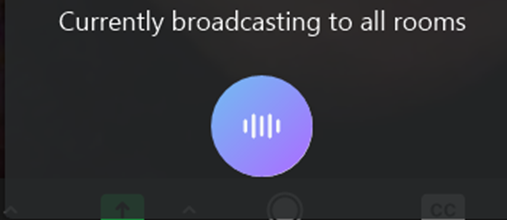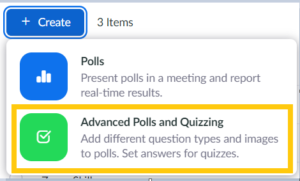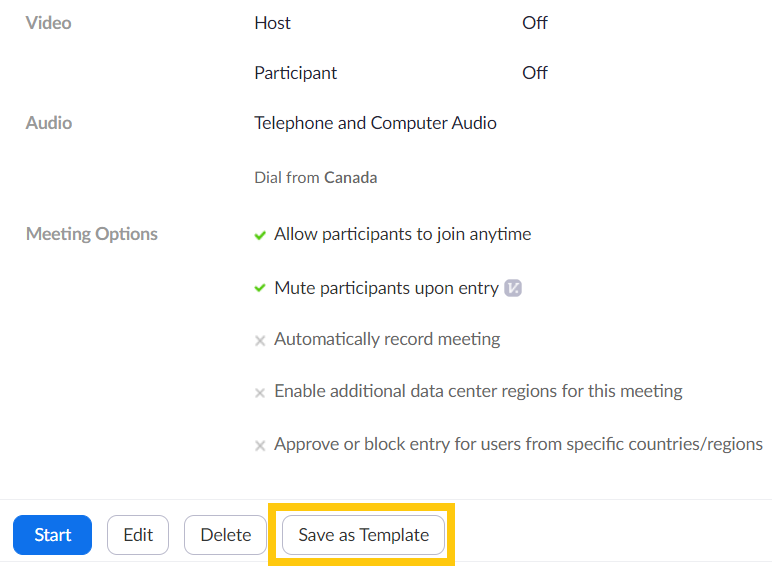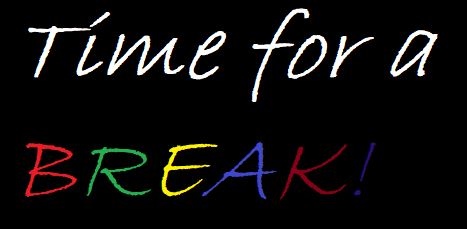What’s New in Zoom?
Zoom is constantly updating and adding new features. Consider allowing automatic updates to your Zoom client to take advantage of new features and maximize your options in meetings.
Pass Presentation Controls
Maybe you’re having a guest in class, and you want them to be able to control some slides in your PowerPoint. Or perhaps students are collaboratively presenting, and want to pass control of the slides instead of repeating “Next slide, please.” Now, participants can share their presentation, and pass control of the slides to another participant or host.
Broadcasting Voice Messages into Breakout Rooms
You can now broadcast voice messages into breakout rooms, to give students reminders or a heads up of changes. Once breakout rooms are open, just press and hold the B button on your keyboard to do a voice broadcast. When you start a voice broadcast, there will be an icon indicating the audio is transmitting. Only the meeting host can broadcast a message.
Pro Tip: Ask students to pause their conversation, then announce your message. Learn more about broadcasting audio in Zoom.
Watch the Status Activity of Learners in Breakout Rooms
Based on the latest release, now when students are in a breakout room, you can see whether their microphone and/or camera is in use in the main room. Simply open your Breakout Room window to view.
Learn more in this video.
Whiteboard Library
If you’ve been looking for ways to pre-build whiteboards, Zoom is now rolling out better whiteboards. With lots of new features, including the ability to use sticky notes and shapes, this new whiteboard is similar to tools like Google Jamboard and Miro. Be careful though! The sharing permissions work much differently – you need to share within a Zoom meeting to allow student access, and can’t just generate a link to send out. Learn more about Zoom whiteboards.
Advanced Poll Questions
Want something more than just multiple choice questions? In your Settings, enable the Allow host to create advanced polls and quizzes option. This will level up the types of questions you can build, giving you greater flexibility in using polls to pre- and post-assess learning. Advanced polls are now released to all Zoom accounts at Conestoga!
Extra Reactions
Do you want students to be able to use more than just the basic 6 reactions? You can change your settings to open up to the full range of emojis. Beware! The options are All emojis or Select emojis. You can’t select the emojis yourself, and if you allow all emojis, some may be inappropriate. Be sure to set out expectations for appropriate use! Learn more about allowing more emojis as a way to promote non-verbal feedback and reactions in Zoom.
Meeting Templates
Not a new feature, but a good one! If you use Zoom polls frequently, consider whether you want to Save a Meeting as Template. Because we use recurring links in Zoom, the polls you build are all collected in the same meeting link. Saving it as a template allows you to reuse all those polls, semester after semester. Learn more about meeting templates in Zoom.
Saving a meeting as a template can be incredibly helpful if you’re teaching the same course over multiple semesters. It pulls forward all your settings and polls, and lets you generate new links with those same settings and polls. This is a quick and easy way to recycle the questions you’ve developed.
Make sure to label your polls so you know which one you’re running! Perhaps title a poll Week 1 – Poll 1, Week 1 Poll 2… so you know which poll to launch when you’re teaching.
Focus Mode
If you want to be able to see all students’ screens while they work on an independent task, then perhaps focus mode is the right tool for you.