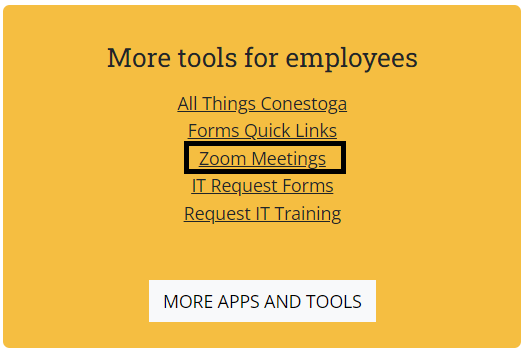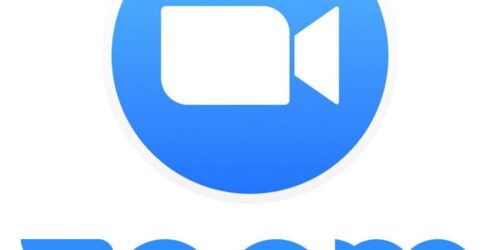Teaching in Zoom
At Conestoga, many faculty use Zoom to teach their courses. This post aims to support you in the initial stages of learning to use Zoom to teach.
Before teaching in Zoom, review the resources below to become familiar with privacy and student engagement expectations at Conestoga.
What is Zoom?
Zoom is a widely popular video conferencing platform in use by many educational organizations globally.
Explore the below resources to learn more about the features of Zoom, and how we use them in support of teaching and learning here at Conestoga. Reach out to Teaching and Learning if we can support your teaching in the synchronous online mode. Contact the IT Service Desk for any troubleshooting issues when using Zoom.
Sign in to The Zoom Portal
Creating your Zoom link, changing your account settings, and setting up polls, whiteboards and breakout rooms all happen in the Zoom web portal. Access the portal from the IT Support home page. You’ll need to sign in with your college email and password.
In the Zoom portal, you can customize your account settings, and generate meeting links to post in your course. Conestoga does not have licenses for Zoom webinars.
Many settings in Zoom are preconfigured by IT Services. There is no need to supplement the defaults set on security parameters.
However, you might choose to enable settings that will impact how you teach, such as:
- Choosing whether to Allow participants to join before host. This will let you admit students from the Waiting Room when you’re ready. Typically, allow students to join at least 5 minutes before the start of class, so they can also feel comfortable in the synchronous online class.
- Determining whether you’d like to restrict the chat to just public conversations or allow private messages among students.
- Allowing Non-verbal feedback. This allows students to use icons to use signals to communicate their presence, such as smiles, clapping, “yes,” “no,” or “on a break.” Consider using the coffee mug, for example, to have students indicate when they are away for break, and remove it when they return.
- Allowing Automated captions. This ensures learners can see the captions in any of several languages.
- Choosing to Allow host to create advanced polls and quizzes. This gives you the ability to poll your audience with multiple choice, short answer, ranking and other types of questions.
Schedule a Zoom Meeting
To create a link for your class, schedule a meeting. Use the link generated to join your session, and post in your course in eConestoga for students to join your class. It’s recommended to schedule your meetings from the Zoom online portal.
Post your Zoom Meeting Link in eConestoga
Once you have your meeting link generated, post it in your course. Some people use a module, but often the best way to post your link is as a calendar event. This takes advantage of a specialty tool, developed by the Online Learning Center, which directly adds them to your course home page.
Host a Class in Zoom
These basic hosting skills should get you through the early days. This video covers checking your video and audio, managing participants, the chat and screen share, taking recordings, breakout rooms, reactions, and feedback.
Before class, make sure you review your PowerPoint presentations to make sure they’re accessible. On the day of class, cue up your presentation and start your meeting. Avoid locking meetings, as students may come late.
It is recommended that you record all class sessions held via Zoom. You can use the recording to review your delivery, as evidence of what was shared with students, and you can also share the recording with students absent due to illness or emergencies. If your Chair requests that you record and post each class session, then do so. In some areas, this is the best way to support students.
Manage Breakout Rooms
Breakout rooms offer flexible options for discussion, interaction and collaboration in Zoom. You can monitor students indirectly in these rooms, using the participant view of the breakout room menu, and collaborative docs in the OneDrive.
Generate Attendance Reports
After a meeting is concluded, Zoom can create an automatic report of those in attendance at meetings. Use this attendance report to inform your class observations, and help track attendance.
Post your Recording
Zoom recordings are stored online. You can access the recording link in your Zoom account.
Learn more
As you develop your Zoom skills, learn more about using Zoom as a teaching platform.