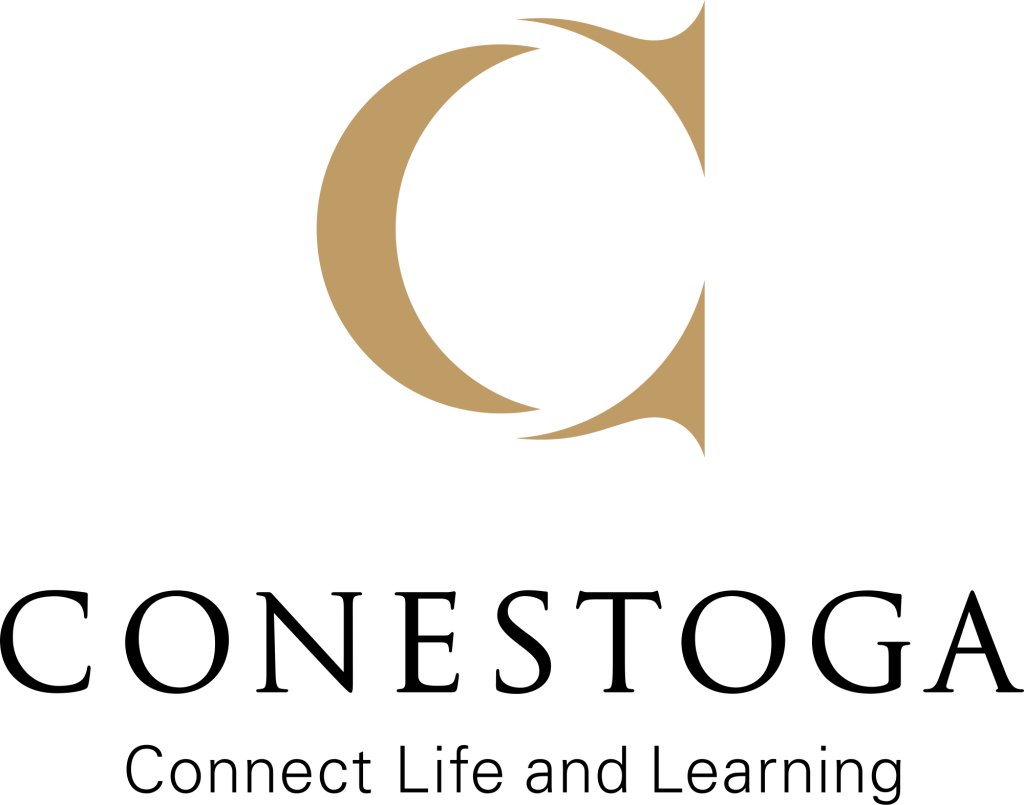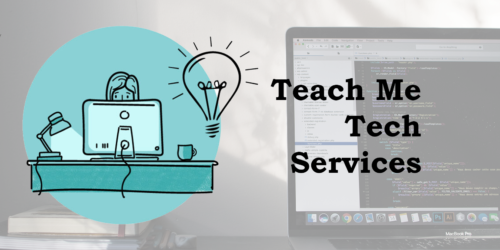Informed Student Participation in Class Recordings
This teaching tip offers suggestions for helping students understand the way a course may use and distribute recordings. It explains the recording features of Zoom and Teams and provides suggestions for supporting students in choosing their level of participation in recordings created by either service.
Consider Consent and Privacy
Conestoga’s privacy team has provided information on consent and privacy for MS Teams or Zoom. Begin with this as background on appropriate messaging when using recorded class sessions as a learning tool. Consider adding an announcement or text module in your eConestoga course that specifies:
- The collection notice advised on the Consent and Privacy for MS Teams and Zoom page;
- Your course or program specific guidance on whether or not recordings will be used in assessments, and if so, how;
- A reminder that students may not record or distribute course activity, content, meetings with other students, breakout room meetings, or meetings with faculty without permission.
Create Informed Norms of Participation
Seek to create an invitational and informed learning space. Before starting the recording, use a statement like the examples below to help students make informed choices about how they participate.
Zoom Sample Statement:
“I’ll be recording the main room of our class meeting and will post this in eConestoga for you to review or for anyone who couldn’t make it today. Only members of this class will be able to access to this recording. To ask questions, you can either use your mic, and choose to have your webcam on or off, or you can type your questions directly in the chat. If you choose to participate using your mic, it may also record your webcam. The recording will also capture public chat messages. For attendance purposes, I encourage you to make sure an appropriate name is listed for yourself in the participant window, however, if you require a pseudonym for privacy, please email me with the name you will be using in our course.”
Teams Sample Statement:
“I’ll be recording our class meeting and will post a recording link in eConestoga for you to review or for anyone who couldn’t make it today. Only members of this class will have access to this recording. To ask questions, you can either use your mic, and choose to have your webcam on or off, or you can type your questions directly in the chat. Please note that Teams captures most webcams and names in the recording. The recording will accompany a message thread of any public chat messages from this session.”
Consider How Each Platform Records
*This information may change with new updates to Zoom or Teams. Check back to the IT Zoom support page for the newest information as it becomes available.*
Video
In either Zoom or Teams, active microphones determine whose video is presented. If a webcam is off, Zoom and Teams will display the name of the speaker and record their audio. If the webcam is live, it will record the speaker’s webcam. In Teams, the names and/or webcams of all participants may be visible in the recording.
Students can be welcomed to share their webcam and mic, but should not be required to do so. Be prepared to accept in good faith a student’s request to not be recorded. Invite students to participate more robustly as they become comfortable.
The host of the meeting (and any co-hosts) can turn on and off the recording. Individual participants can click the Record button, and this will send a message to request permission from the host. The host can then hit record, or can turn on a setting to allow participants to individually record the session.
Be reminded that no one must record a session. These are intended to be learning resources for students, and to support all learners in accessing information and materials.
One-on-one consultations with students would not usually be recorded, so if you have Zoom set to auto-record be sure to switch it off before proceeding with the meeting.
Breakout Rooms
A cloud recording typically captures the main room. Breakout rooms are not usually recorded as part of the main recording. However, typically, if the host prefers, they can record a breakout room by visiting it and hitting record.
Build community among students early by using breakout rooms and ice breakers. It’s more likely that students will use their webcam and mic with their peers in paired or small group breakout rooms, building these habits of participation through experience and over time.
Chat
In Zoom, users can send public or private chat messages. Public messages usually accompany the video recording. Although public messages can be excluded from recordings, these may benefit students, as they are able to learn from peers’ conversation and questions. Private messages between participants are not visible to the host.
In Teams, private messages occur outside an individual meeting. The public chat is recorded as a thread in the channel the meeting was hosted in, or as a separate group chat when booked as an individual meeting. Again, learners can benefit from conversations and questions within a class meeting.
Identification
Zoom and Teams each will present the name of the participant in the recording and chat transcript. In Zoom, a participant may change the name presented. In Teams, the participants name is tied to their email account, and is not modifiable in a video chat.
While recording, avoid asking questions that require or invite students to disclose sensitive personal information, such as medical history or specific geographic location. Support students in using pseudonyms if this would preserve their feelings of privacy.
Promptly Share the Link to the Recording
Please share the link with the entire class by posting it in a module in the course. There are many reasons why a student may miss a class and many reasons why a student might benefit in reviewing the material. The goal of sharing the link is to be as supportive as possible for the entire class. Most faculty record classes using Zoom (in the Cloud), then post the recording link into their eConestoga course.
Saving the recording to your device by using the Local Recording option will create challenges due to file size limitations in eConestoga. If you choose to record locally, you will then need to upload your video to a streaming service in order to share.
If Needed, Trim Recordings
There is no need to trim recordings or look to create a polished end product out of the baseline recording. As the goal is to provide students within a course with a chance to learn authentically, it is best to provide the recording of the class experience as it happened. However, if needed to ensure privacy, you can trim at the beginning or end of the recording. Trimming in the middle will result in multiple recording links to share, but is possible.