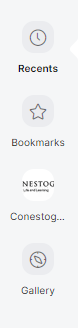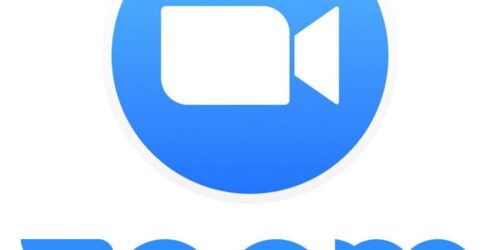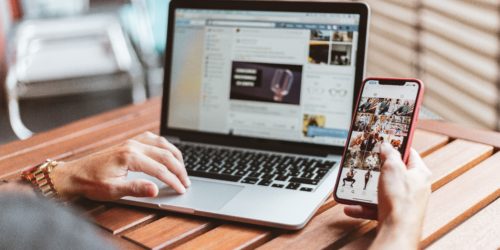Padlet
Long beloved by educators, Padlet has been on the ed tech scene for years. This easy to use creative tool lets users brainstorm, organize, categorize, comment and build on ideas. Many educators report that Padlet is easy to get up and running with, and they feel this tool is flexible enough for them to conduct a variety of learning activities. Take a look at some example Padlets below.
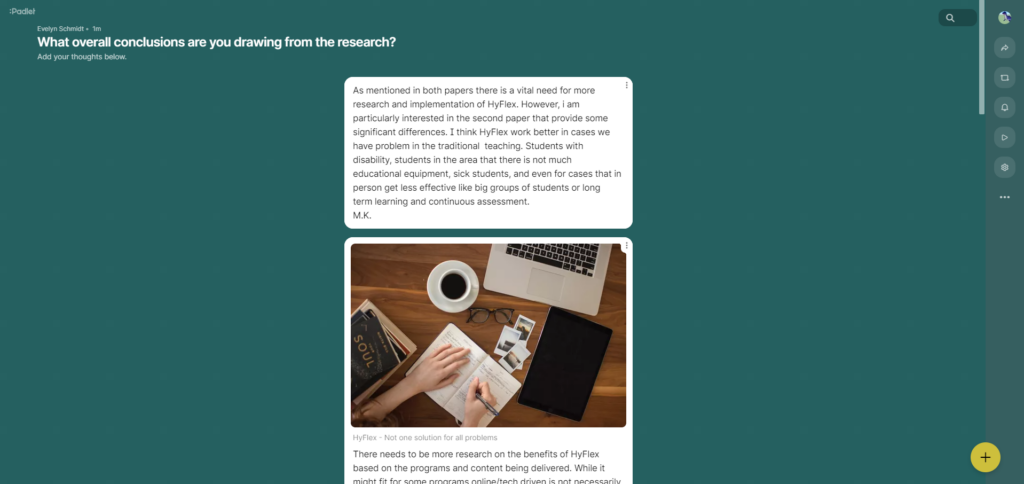
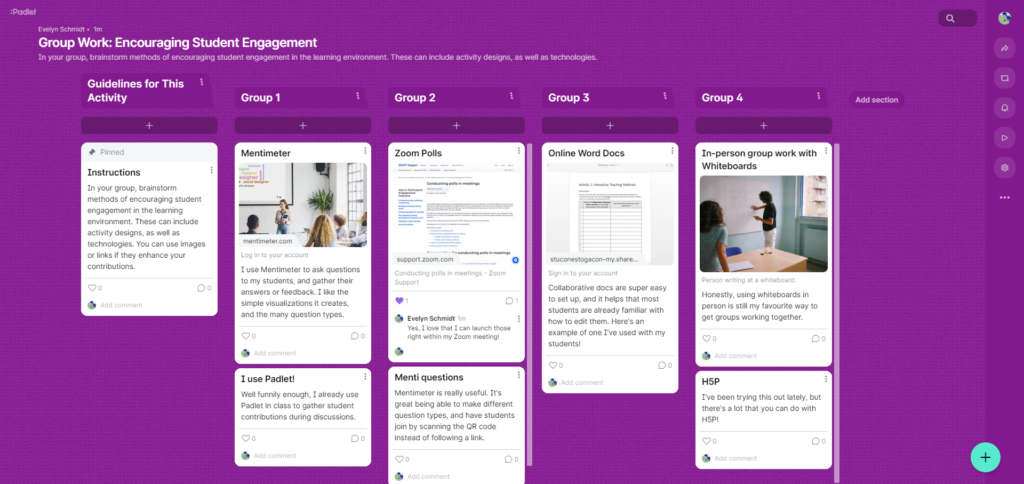
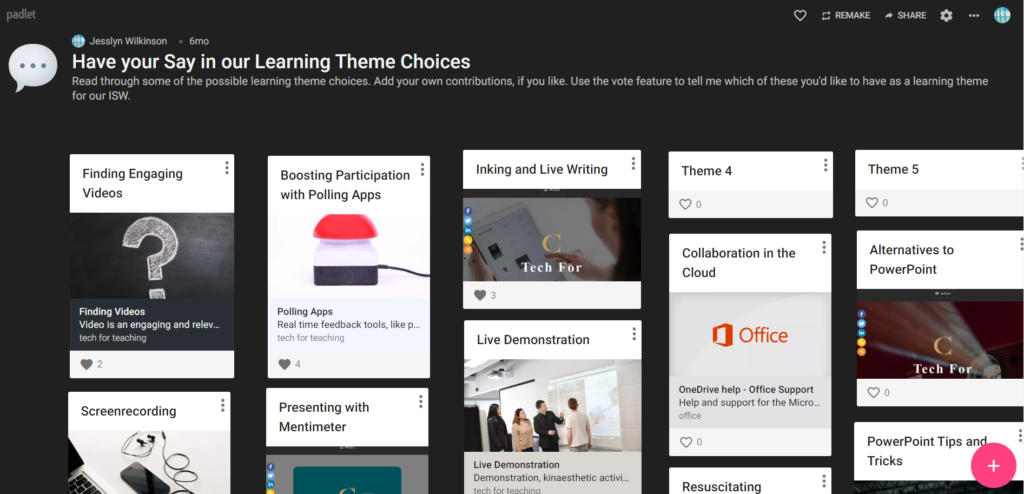
Get a Licensed Padlet Account
Choose Log in with Microsoft and use your Conestoga credentials.
Get Started
This video will coach you on the basics of getting started.
Creating a Padlet
When you are ready to create your first Padlet, click the +Make button on the home page and create a Blank Board. From here, you are able to select the organization method for your Padlet, which will arrange how posts will appear.
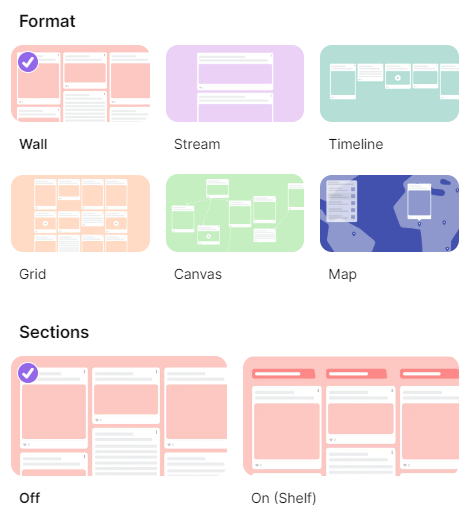
From then, you can select the Settings cog to add a description, and toggle a number of other settings that will affect how your Padlet functions.
Padlet and Learning
The best learning application for this kind of tool would use its capacity for variety and recursion. Rather than using a Padlet once, create an activity that has students re-visiting it and improving it over time. Experiment with the different types of Padlets you can build. Many people start with and like the Canvas type, as this allows ideas to be reorganized freely.
Be aware of colour contrast and avoid colour coding. Choose colour schemes that are readable and not fatiguing for the eyes. If you want to use colour coding, make sure it’s paired with a shape or some other indicator – just in case some learners are colour blind. Customize the colours in your settings.
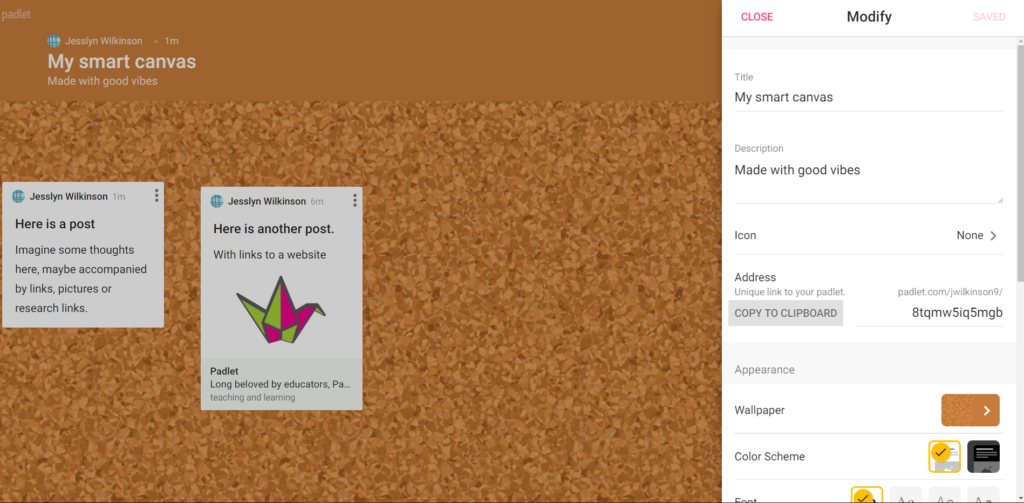
Be flexible. Try out Padlets in a variety of ways, and avoid repeatedly using them for the same purpose. Visit the Padlet Gallery for inspiration on how educators and learners use Padlet in their teaching and learning.