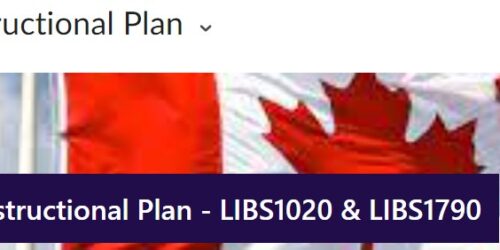Adding Video or Audio Feedback to Assignments
On average, students will likely review the feedback you offer in your assignments as many as three times (Anson et al., 2016). Yet, to many of us, it may appear that students either do not access their feedback, or seem to not incorporate it into later assessments. This challenge might have multiple roots, but a few solutions, if used appropriately, can help.
In this Post
- How do students view their feedback in eConestoga?
- Why video feedback?
- Effective video feedback practices
- How to add video feedback
- Supporting students
How Do Students View Their Feedback?
One of the challenges often leading to students not accessing feedback is often either not knowing how to access that feedback, or the immediate feedback being more apparent than richer forms of feedback. The below video offers an orientation to how feedback is received in eConestoga.
From this video, it’s clear that the overall feedback area in the feedback studio is the most prominently available input to learners about their performance. Students may review this and either be unaware of further feedback available. Feedback tools, such as the inline feedback and rubric scoring, are secondary and students may need help in finding them, particularly if they are newer to the college.
Why Video Feedback?
Video feedback is correlated with several advantages for students and faculty. For students, there is a connection between receiving video feedback and their connectedness with us as instructors. To learners, video feedback appears more authentic, useful and efficient (Cheng & Li, 2020). Students often report that it tends to feel more personalized and clear than text-based feedback (Cunningham, 2019). When evaluated against other feedback modes, such as comments or tracked changes on Word documents, students appreciated video feedback for its conversational quality and the way instructors clarify expectations and trends (Anson et al., 2016). This stream of improved and personalized communication motivates learners, who then more readily incorporate the suggestions into their work.
For faculty, video can offer flexibility to your overall comments, and improve the assessment outputs, if used to offer feedback prior to a final submission. Instructors tend to do more “big picture” feedback through video, where they spend time clarifying expectations and how the ideas connect to the industry/content area (Silva, 2012). There is also the possibility of offering “global” feedback, where general observations about overall performance on the assessment can lead students to understand their strengths and areas of need more richly.
Video feedback is interestingly also more likely to result in improvements in student assessment outputs. Students re-watch video feedback more than they read text feedback, as they re-do their work and try to understand the recommendations (Alharbi, 2017; Cranny, 2016). Being given the opportunity to apply video feedback suggestions prior to a final submission also improves learner outputs. The revisions students put into place tend to result in richer learning, and higher quality assessment products (Cavaleri et al., 2019).
However, this is not to say that feedback should be either just text or just video – instead, combining multiple feedback methods throughout the semester is most beneficial. Consider when text based feedback might be most helpful, and when video feedback might be most supportive. Feedback methods should be chosen to match the stage of the learning process or content, where appropriate.
Effective Feedback Practices
Before you begin, review some effective practices supported by research and faculty experiences shared to Teaching and Learning.
Whether you’re giving individual or global feedback,
- begin by having a document open to record sample phrases you might reuse in feedback videos or your rubric; and
- determine how much time you would like to invest in creating feedback videos. Two to three minutes might be a suitable standard.
When recording your feedback videos,
- be genuine and authentic;
- identify the student by name;
- state the assignment for which you’re giving feedback;
- speak about the most significant parts of the rubric/assignment;
- give praise for effective aspects;
- use screen recordings to illustrate the specific areas of strength or improvement;
- offer one or two reasonably attainable suggestions for improvement, even if the work is exceptional;
- end on a friendly tone; and
- ensure students know how to access their feedback (perhaps by linking the above video in your assignment description).
You might consider using a modified sandwich or hamburger approach where you identify what went well, what could be worked on, and your final thoughts.
Be cautious that while it can be hard to read critical feedback, it is even harder to listen to it and see it. Video feedback should be delivered with a suitably warm and professional tone. Make an effort to also be transparent about your own personal or cultural level of directness. This will help students interpret your feedback correctly.
How to Add Video Feedback to an Assessment
There are two primary ways to add video feedback to an assessment, whether it is a draft or final submission. Each of these is available in the overall feedback area in eConestoga, where it can have significant visibility for students.
Video Notes
A built-in feature of the Brightspace (eConestoga) learning management system, voice notes are available where ever you might add text or content. This option only supports a webcam video, and will not support screen recording.
This functionality appears two ways to you as the assessor. First, it appears in the assessment area below the overall feedback, as the Record Video option. Recording audio only is also an option.
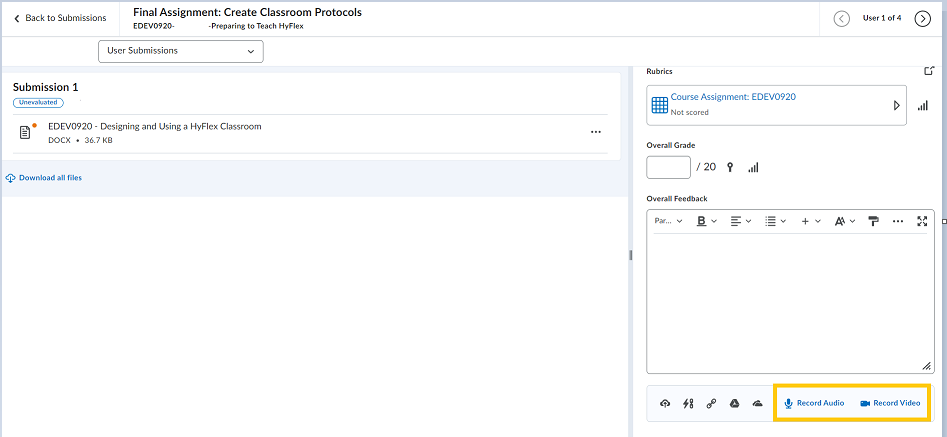
Alternatively, you can also add video notes through the overall feedback text box, using the + other insert options menu.
- Choose Insert stuff.
- Then, choose Add Video Note.
- Record your video, then advance through the prompts.
- Be sure to designate the language, so that captions are generated.
- The video will be embedded into the overall feedback area.
- Finally, save draft or publish your feedback.
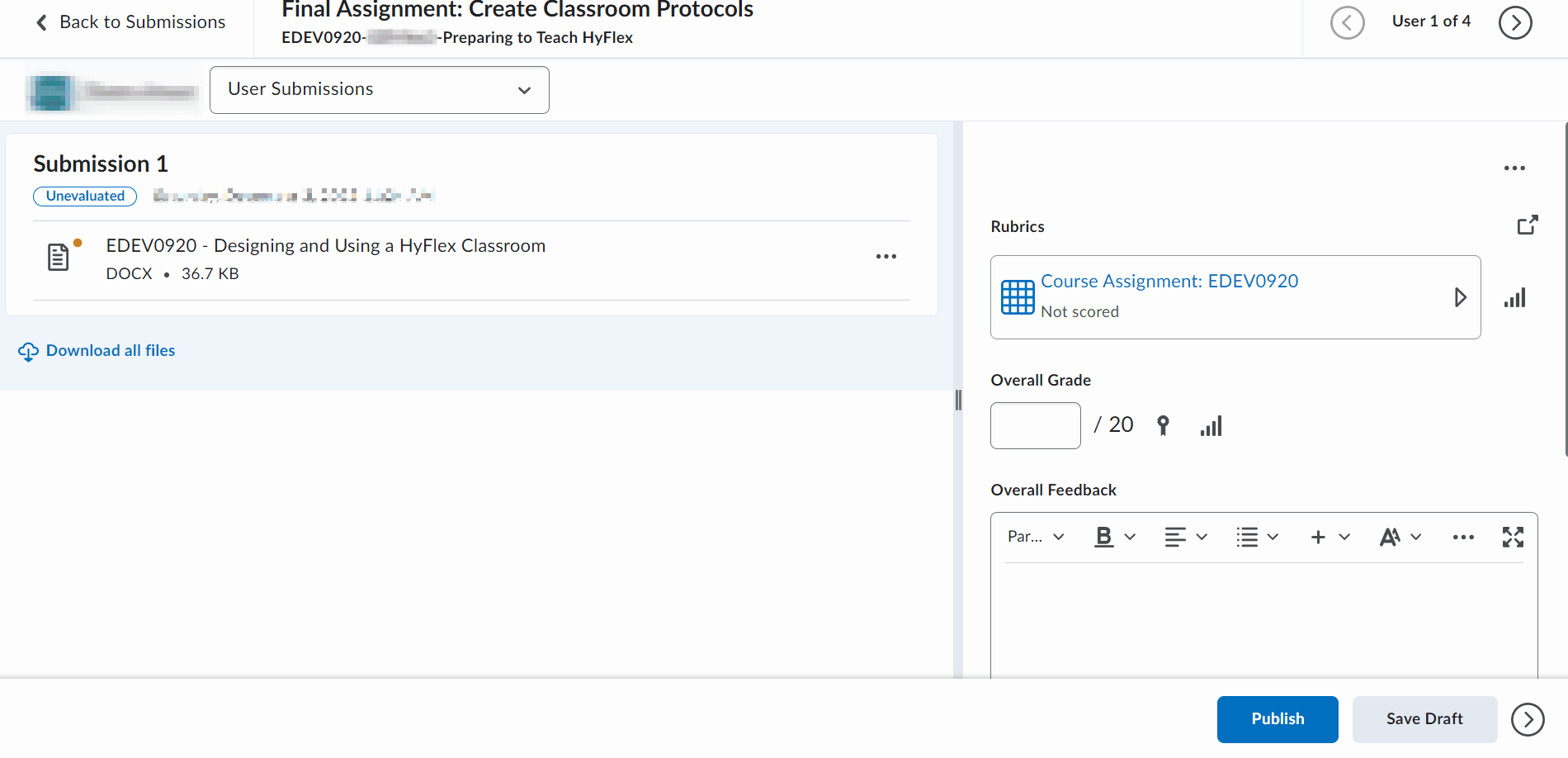
Panopto
Much like voice notes, the Panopto integration in eConestoga is available through the + other insert options menu. If you’ve never used Panopto before, you may need to create your Panopto account by adding it to a course or sandbox. Once you have your account, you can use the below video to help you use the Panopto integration to add video feedback with screen recordings, or upload a Zoom video you’ve recorded.
Along the way, you might want to learn more about recording videos in Panopto.
Supporting Students
The video in this post can be shared in your assignment descriptions, announcements, or overall feedback, to help students access the feedback you’ve provided.
Additionally, the Library’s Teach Me Tech services offer online tutorials and one-to-one tutoring to support students in using eConestoga. These can also be accessed through the Student Success Portal, available on the IT Services home page.
References
Alharbi, W. (2017). E-feedback as a scaffolding teaching strategy in the online language classroom. Journal of Educational Technology Systems, 46 (2), pp. 239-251, 10.1177/0047239517697966.
Anson, C., Dannels, D., Laboy, J., Carneiro, L. (2016). Students’ perceptions of oral screencast responses to their writing: Exploring digitally mediated identities. Journal of Business and Technical Communication, 3(3), pp. 378-411, 10.1177/1050651916636424
Cavaleri, M., Kawaguchi, S., Di Biase, B., Power, C. (2019). How recorded audio-visual feedback can improve academic language support. Journal of University Teaching & Learning Practice, 16(4), pp. 1-19. Retrieved from https://ro.uow.edu.au/jutlp/vol16/iss4/6.
Cheng, D., Li, M. (2020). Screencast Video Feedback in Online TESOL Classes, Computers and Composition 58. Retrieved from https://doi.org/10.1016/j.compcom.2020.102612.
Cunningham, K. (2019). Student perceptions and use of technology-mediated text and screencast feedback in ESL writing. Computers and Composition, 52, pp. 222-241, Retrieved from 10.1016/j.compcom.2019.02.003.
Silva, M. (2012). Camtasia in the Classroom: Student Attitudes and Preferences for Video Commentary or Microsoft Word Comments During the Revision Process. Computers and Composition 29(1). Pp. 1-22. Retrieved from https://doi.org/10.1016/j.compcom.2011.12.001.