PDFs
The recommendations on this page aim to help you create an accessible .pdf (Portable Document Format) file using Adobe Acrobat editor.
Requesting access to Adobe Acrobat
College employees can request access to Adobe Acrobat using the IT Service Request Form. For help in accessing Adobe Acrobat, contact the IT Services Desk, or visit the Adobe Acrobat User Guide. This page will also help you learn some essentials in using Adobe Acrobat.
Use an Accessible Source Document
Pdf files are best created from accessible source documents exported from programs such as Microsoft Word, PowerPoint, Canva, or Adobe Express. Make sure your source document has been formatted accessibly before exporting it to a pdf format. It is typically easier to create and adapt an accessible resource in its source program rather than making changes once the file has been converted to a pdf file.
When a pdf is created, accessibility criteria are carried over into the new file, with some exceptions. Learn more about creating accessible:
Reading Order
For a screen reader to function with an accessible pdf, the reading order of elements on a pdf must be established. This is done in Adobe Acrobat by selecting:
- All Tools,
- Prepare for Accessibility, then
- Reading Order.
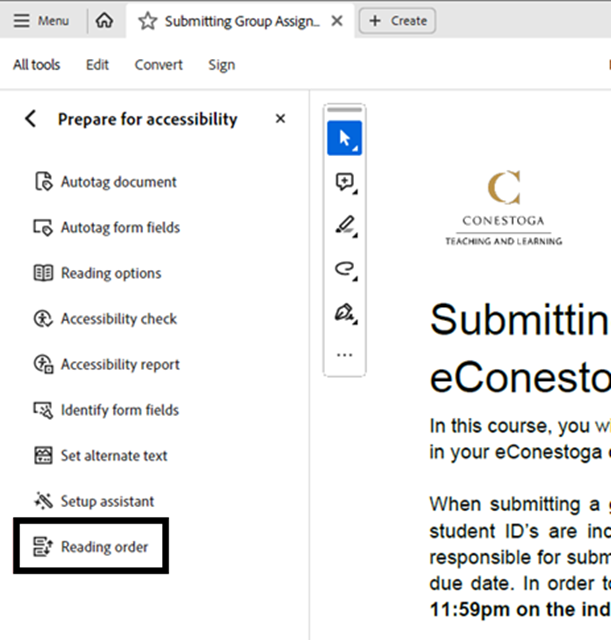
The reading order allows you to determine in what order document elements would be read by a screen reader. It also reveals an Order tab on the right side of the screen, which visualizes the reading order and allows you to click to drag and reorder them. The following video demonstrates how to work with the reading order in Adobe Acrobat DC.
Learn more about reading order functions and processes in Adobe Acrobat Pro.
Accessibility Checker
Adobe Acrobat Pro features an accessibility checking tool, which flags accessibility concerns in a pdf document. This can be found by opening a pdf document using Adobe Acrobat Pro, selecting All tools in the top-left of the screen, and selecting View more. This will reveal the Prepare for accessibility option, which will reveal an Accessibility check function, as well as a variety of accessibility management tools.
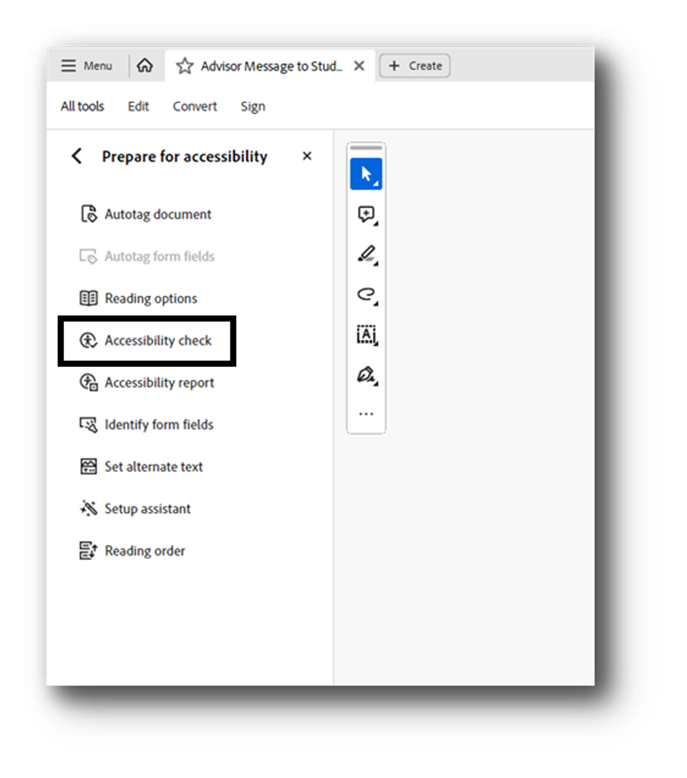
You can also use a feature called the Action Wizard in Adobe Acrobat DC to make documents accessible.
Learn more about using Adobe’s accessibility checker.
