
Teaching on Campus
What can I expect in before coming on campus to teach? What does a typical classroom look like? What tech can I expect when I walk into my classroom? This article will overview what to expect as you walk into your classroom, and how to set up for in-person teaching.
Use these checklists to make sure you’re ready to teach. For advice or support as you look forward to in-person teaching, reach out to Teaching and Learning.
Before Class
Make sure to:
- Know your Condor ID and password;
- Use the campus maps to help you orient to the campus you will visit;
- Download the HonkMobile and Conestoga Mobile Safety apps on your device;
- Review your presentations and course material;
- Watch any videos that might be helpful to you on IT’s Classrooms and Labs page;
- Practice locking your device(s);
- If it’s been a while since you visited campus, forget the network on all your devices. Once on campus, reconnect to the wi-fi network.
The Day of Class
Remember to bring:
- your ONEcard and/or any keys for entry,
- whiteboard markers (from the program assistant);
- your smartphone for multi-factor authentication prompts;
- any adapters or power cords (though don’t worry – there’s a computer you can use in the classroom);
- some student name tents, or paper to fold and use for this purpose;
- your attendance method.
Using Tech in a Classroom
Whether its your first time, or the first time in a long time, this video will orient you to the tech available in standardized classrooms.
You may be interested in more in-depth information on some of the classroom technology you’ve seen in this video. You can find more information at the IT support page on Classrooms & Labs.
The First Few Minutes
Remember to:
- Turn on the projector first;
- Leave name tents on a front table, with markers and an example prepared for students to understand their purpose;
- Turn on the podium PC and sign in or connect your laptop to the Wi-Fi and/or HDMI or wireless display;
- Open any browser to access eConestoga or your OneDrive;
- Set up your presentation or class materials;
- Legibly write your name, course code, contact email and office hours on the board;
- Write the class agenda on the board;
- Welcome students and model what to do with the name tents.
At the End of Class
Remember to:
- End at 10 minutes to the hour;
- Save any annotated materials and upload directly to eConestoga;
- Sign out of the PC (if used);
- Turn off the projector (if classroom will not be used again);
- Clean the whiteboards;
- Collect name tents.
Teaching Booths
There may be times where you’ve taught a class on campus, and have another class to deliver soon which is synchronously online. You may require a private room in which to teach this synchronous class. To meet this need, Conestoga has made teaching booths available.
To book a teaching booth, browse the Room Finder in Outlook. Teaching booths are bookable much like any other physical rooms on campus. Choose the campus where you’ll need a room, and designated teaching booths will be shown. Select an available teaching booth and save your event to book the room. You’ll receive a confirmation email.


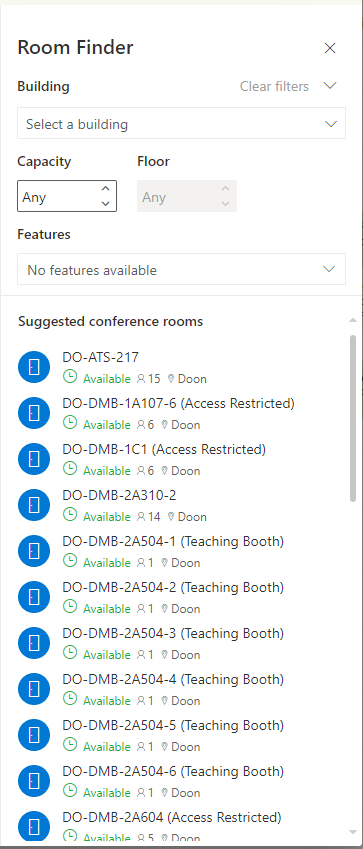






1 Response