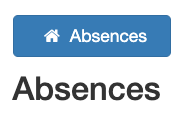Taking Class Attendance
Post by Joel Beaupre and Elan Paulson
In the first weeks of course delivery, effective lines of contact and communication with students are of highest importance. This teaching tip offers strategies for taking attendance in in-person and synchronous online classes.

Attendance At Conestoga
There are many benefits to taking attendance. Taking attendance promotes student participation, helps you to learn students’ names, supports at-risk students, and creates supporting documentation.
The attendance you take in class should be be compared to the official course enrolment list. Visit the Employee Portal to access the course enrolment list.
Attendance should not be graded, and students should not be penalized for missing a regular class, as per the Evaluation of Student Learning Policy. If you are teaching a course that includes professionalism grades, be reminded that attendance is one of many aspects of the grade, and that criteria for attendance should be described clearly in the rubric.
Absence Reporting
Inform students that if they are unable to attend a scheduled assignment or exam, they should report short-term absences using the absence reporting system in the Conestoga Student Portal. Here is a sample statement you may wish to deliver in class:
Attendance at all classes is expected. Dates for assessments are given at the start of the semester in the Instructional Plan. If you must miss a class where an assessment is scheduled, please indicate the absences in the Conestoga Student Portal and email me as soon as possible to discuss the next steps.
Taking Attendance in In-Person Classes
The best way to take attendance in person is to have students create name placards, then give them to you at the end of a class meeting. At the next class meeting, have students take their name placards for class, then give them back to you at the end of the meeting. Use the official class enrolment list (from the Employee Portal) to take note of absences, i.e., students who did not pick up their placards.
Alternately, print an attendance list and have students sign as they arrive. Change the colour of the pen for students who arrive late.
Taking Attendance in Online Synchronous Classes
The best way to take attendance in online synchronous meetings on Zoom or Teams is to use a combination of in-meeting attendance strategies, such as a text roll call or screen captures, coupled with using the Zoom/MS Teams meeting attendance reports.
Meeting Room Report (After Class Ends)
Zoom and Teams both provide usage reports with automatically generated attendee statistics after the meeting has ended. This strategy can also be used as a back up in case other approaches miss someone.
Note that if a student does not sign in with their Conestoga credentials prior to joining the Zoom meeting room and/or the room setting has not enabled “authenticated users,” Zoom may fail to recognize and report their name.
Generate a Zoom Usage Report
Using Microsoft Teams
This video details how to generate a list of participants in Teams.
Choose this attendance strategy when you:
- want to save time by not taking attendance manually or multiple times in class;
- are comfortable downloading and using reports;
- want to use the same Zoom meeting link for recurring meetings.
Zoom Poll Report (Conduct During Class)
Using the Polls feature, create a poll that allows only one option: (Here or Not Here). You can then generate a Meeting Report in Zoom that will reflect the results of this poll, which can be used to track attendance.
This video shows how to use Zoom Polls.
In-Online Meeting Room Attendance
These attendance strategies are relatively low-tech. Unless repeated partway or at the end of class, these strategies may not include latecomers or early-leavers.
Text chat roll call: Ask students to type their name into the Group chat. Once all present have typed their names, save a copy of the chat as a text file. Compare the list of names in the file to the enrolment list.
Screenshots: Take a screenshot image of an open Participants tab or Breakout room tab (which lists the names of participants), then compare to the enrolment list. This way does not require students to take no action, and may be done any time. (See How to Take Screenshots on any Device.) Note that students do not need to use their actual names in the online synchronous meeting, but they should inform you of their listed name privately.
Choose one of these ways to take attendance when you:
- want to match the students in the room to the class list
- are unfamiliar with more tech-heavy sign in strategies
- aren’t concerned about tracking attendee time in class
A note on in-class roll call. You may wish to do a roll call on the first day of class by downloading the class enrolment list from myConestoga, reading out each name on the list, and having students raise their hands or use the microphone to respond to the roll call. However, this is a time consuming practice, and should not be done each class.
Digital Sign-In Document or Form
Pre-create an Office 365 collaborative document (Word, Excel, or an MS Form), and share it as a digital attendance sign-in sheet. To account for latecomers, the sign-in sheet hyperlink should be shared multiple times during class.
Steps for Collaborative Attendance Sheets
- Create an Office 365 sign in-sheet within your course OneDrive folder. (See Document Collaboration or Co-Authoring). Name the document. Or, create a new MS Form. (See O365 Forms.) Include as categories student name and email. Name the document. Download sample template.
- Copy the shareable document hyperlink by selecting Share.
- Paste the link in the in the text chat of your class meeting.
- Ask students to open the file and add their names only. The list may be compared to the enrolment list downloaded via the Employee Portal.
- Download and delete (or move) the document so that students cannot add their names after the fact.
Fig 1: Share Excel attendance sheet.
Choose this way to take attendance when you:
- want to save time by not taking attendance manually in class
- trust that that students will enter their own names only
- want a customizable sign in sheet
- aren’t concerned about tracking time in class
Note that students using different devices may not be able to access the co-authored document. Ask students who cannot access the document to send a chat message over Zoom or MS Teams, or email you directly, and then add them yourself to the document.
Reach Out to Students with Low Attendance
As per the Course Delivery Procedure, faculty are required to reach out to at-risk students before one quarter of the course length passes or as soon as a concern is noted.
Download the sample email templates below, which you may modify in order to reach out to students who are not attending class.
Learn more about what to do When Students Are Absent from Class.