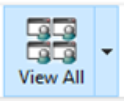Faronics Insight

AKA the “Owl software,” Faronics Insight lets you present to, monitor and support learners on computers in pre-configured labs. This guide aims to help you use this software in the Conestoga teaching context.
In this Post
- Finding Faronics on the classroom PC
- Quick start guide
- The Teacher’s Console
- Setting Up for Class
- Peer to Peer Learning
- Supporting Individual Students
- Monitoring During Assessments and Tests
Finding Faronics on the Classroom PC
Open Faronics Insight from the task tray of your classroom podium computer. It will start up with your computer and connect to all logged in student devices.

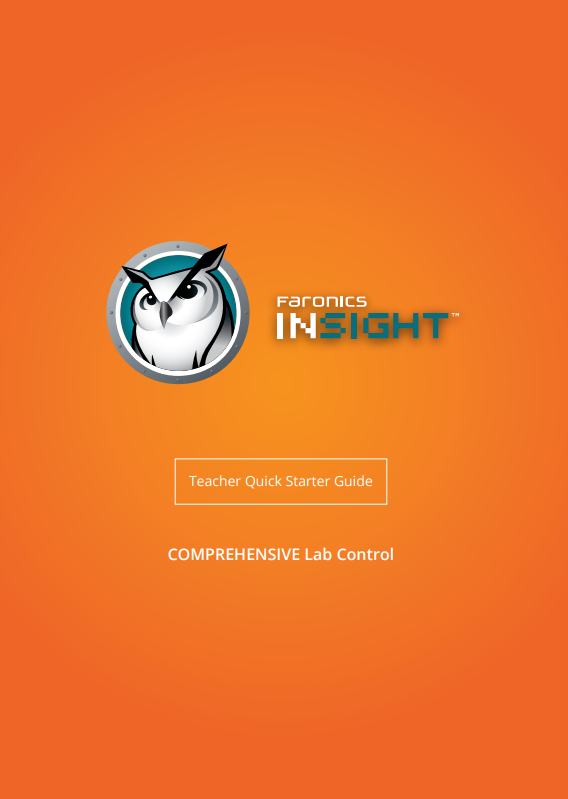
Quick Start Guide
If you’re newer to working with Faronics Insight, start with their Quick Start Guide. Find tips in getting started before you enter the classroom.
This printable guide will give you an overview of the buttons and tools available in Faronics. Remember, Faronics is only available in pre-configured labs, and not in standard classrooms or BYOD classrooms.
The Teacher’s Console
The following video narrates an overview of the features available in the Teacher’s Console. This guide takes place in a Windows 7 operating system, so your classroom installation may look or feel slightly different.
Setting Up for Class

Set up your view of student devices, so that you can broadly monitor students’ devices. Use the View all feature to do this. Choose the size of thumbnail most comfortable for you.
Configure the app in a way that sets students up for success. Consider how you may need to structure what learners can access to support responsible learning behaviours.

Lab monitors often make it hard to see the projector screen. Show your presentations or demonstrations on student devices.
- Use Full Screen when you need their full attention.
- Use Windowed when you’d like them to follow along with your actions. They can resize your window to a split-screen, and open up their own software to follow your activities.
Monitor student activity. Be transparent with students, showing them that you can monitor their classroom work, and giving examples of how you use this to support them through challenges.
Also rove around the classroom to offer support, using Faronics as the big picture to help you see who needs support.
Peer-to-Peer Learning
Help students learn from each other. If many students are having similar challenges, ask if there is a volunteer who would like to share their screen and receive help and support from other learners.
To show student devices, select the student’s monitor preview and right click. Choose the Show student device to other students.
- Confirm a student’s permission first – this demonstrates respect for privacy.
- Display positive examples of students’ work accomplished so far in class.
- Ask a student or group to explain their thinking and processes to the class.
- Tell students that, at the end of class, you will randomly ask 3 students to report on their progress. This may help with accountability.

Use Control to offer remote support and guidance from the podium computer. You could use this to provide a demonstration to all students, or just one to one.
- If a student is having challenges, ask if they would present their challenge to the class to solve.
- If a student is far from the podium, invite them to the presentation screen to watch as you remotely control their device. Then they can see and hear you, and the solution is already in place.

Message students collectively for time reminders or cues about troubleshooting or tasks. Students may need help staying on task, and building time management skills. Send a message to help them remember to get back to work.
Right click on individual learners to see options available to interact with them.
- If necessary, you can limit access to the internet, apps, or other features. This feature can be sometimes unreliable.
- If necessary, you can View Student Internet History or View Student Keystroke and Application History.
- Follow up on these interventions with an email after class. State expectations for the next class meeting.
Supporting Individual Learners
In Faronics Insight, right click on an individual student’s thumbnail to support and monitor their individual work.
- Support learners by using Remote Control to control their computer. This lets you intervene and correct effectively, without leaning over their shoulder.
- View Student Internet History, View Student Application History, or View Running Programs to determine the level of on-task behaviour they may be exhibiting. Intervene respectfully, if necessary, or follow up after class.
- If one app or program in particular is proving distracting, Limit Web or Limit Applications. Talk to a learner about what behaviours you’re noticing, and explain that you’re limiting their access to support their learning.
- You can perform the same actions with multiple learners by holding the shift key and clicking to select them. Then right click or choose your action from the top toolbar.
Monitoring During Assessments and Tests
Many faculty use Faronics Insight to support a controlled testing and assessment environment. There are several functionalities of this tool that help support a culture of academic integrity, and can help provide indications if inappropriate use of unsanctioned tools may be occurring.
Before beginning the assessment task, reiterate your expectations for learners about what they should and should not access, and how you will be monitoring them.
To begin, have all students sign into a lab computer. Set up your view of student devices, so that you can broadly monitor students’ devices. Use the View all feature to do this. Choose the size of thumbnail most comfortable for you.
Begin the exam. Use the thumbnail view to monitor student activity, in addition to roving the classroom. As students work, monitor both at the podium and by roving the classroom. If you believe a student may be accessing unapproved sources, use View Student Internet History, View Student Application History, or View Running Programs to determine whether there may be some cause to suspect cheating. You can save copies of these. Intervene respectfully, if necessary, or follow up afterward.