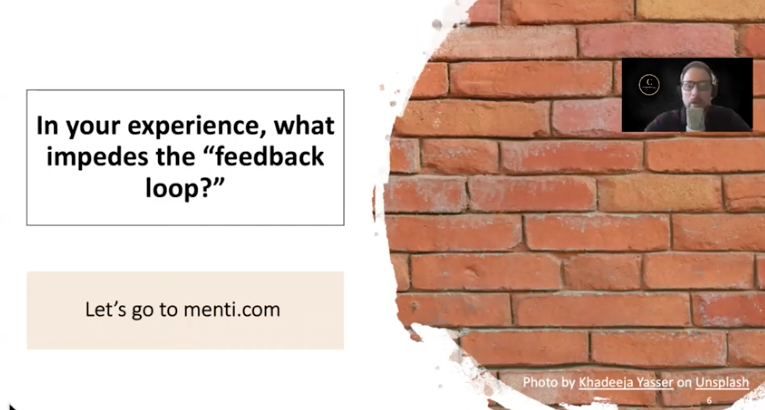
Options for Delivering Feedback
By Joel Beaupre and Jesslyn Wilkinson
Try some of these strategies to effectively create and share feedback online. Many of these strategies can be used for peer feedback activities as well.
Summative Feedback
Using Quick Eval in eConestoga
Use highlighters, markers, inline comments and text, or other features to add feedback directly to a submission in eConestoga. You can also record video or audio feedback, or add attachments from the OneDrive. Learn more about adding feedback to evaluation submissions in eConestoga.
Turnitin Feedback Studio
The Turnitin Feedback Studio allows you to add comments, annotations and other forms of feedback on any submission folder where Turnitin is enabled. Learn more about the Turnitin Feedback Studio.
Turnitin Feedback Studio Walkthrough from Turnitin on Vimeo.
Formative Instructor and Peer-to-Peer Feedback
Formative feedback comes before an evaluated task or assignment. It aims to provide feedback before the point of grading, when students can still incorporate suggestions for improvement into their work in progress. Below are some suggestions for bringing formative assessment into projects and learning activities.
Before using peer-to-peer feedback, co-construct some expectations around what effective and constructive feedback should look and sound like with students.
Adding comments or track changes to a Word document
Rather than provide comments at the end of submitted work, share feedback by using the Add Comments feature. This connects feedback directly to specific locations in a document, and it also allows learners to engage in conversation with you about their work.
Below are some ideas for using this approach for either instructor feedback or peer to peer feedback.
| Type of Feedback | Suggestions |
|---|---|
| Instructor Feedback | Collect work in progress either through an assignment drop box (use Text submissions so students can submit a link to their OneDrive document), or a collaborative folder in the OneDrive, posted into your course as a link. Students can store their work directly in this folder, allowing you add feedback and track version histories. Schedule regular feedback time in your week, and notify students in eConestoga when you have added feedback to their work. This frees you up to schedule check in meetings with the students who need additional support or direction. |
| Peer to Peer Feedback | Similar to the above, have students submit their documents in progress to a collaborative folder in the OneDrive. Assign students randomly to add feedback to each others work. Follow a particular format, such as A Question, A Comment and A Surprise, or the Sandwich Method. This will help learners be consistent in their feedback. |
Feedback Through MS Forms
Simple surveys can be a great way to assess work in-process. If the assignment entails watching a video, observing a procedure or presentation, you might consider creating a survey in O365 Forms to act as a feedback tool. You can build the survey to replicate items from your rubric, which will enhance the quality of feedback students are writing for each other or receiving from you. Learn more about O365 Forms.
Below are some ideas for using this approach for either instructor feedback or peer to peer feedback.
| Type of Feedback | Suggestions |
|---|---|
| Instructor Feedback | Make sure the survey is set up to allow more than one submission. Cue up the survey response link, and as you watch the presentation, process or exercise, evaluate on the criteria. Hit submit at the end. In your Responses section, you’ll be able to export the results either as individual reports to send to students, or as an overall Excel file you can use to help you input marks. |
| Peer to Peer Feedback | Send a link or generate a QR code for students to cue up. As they watch the presentations, processes or exercises, they can input their feedback. Make sure to allow multiple responses on the Form if they will evaluate more than one of their peers. |



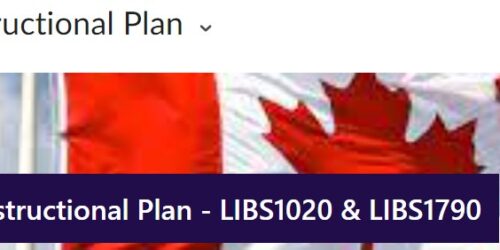
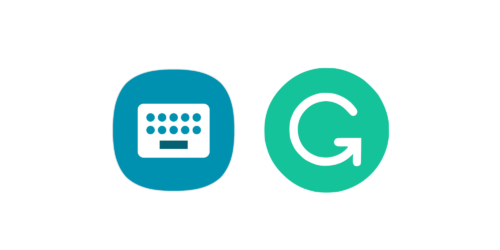


1 Response