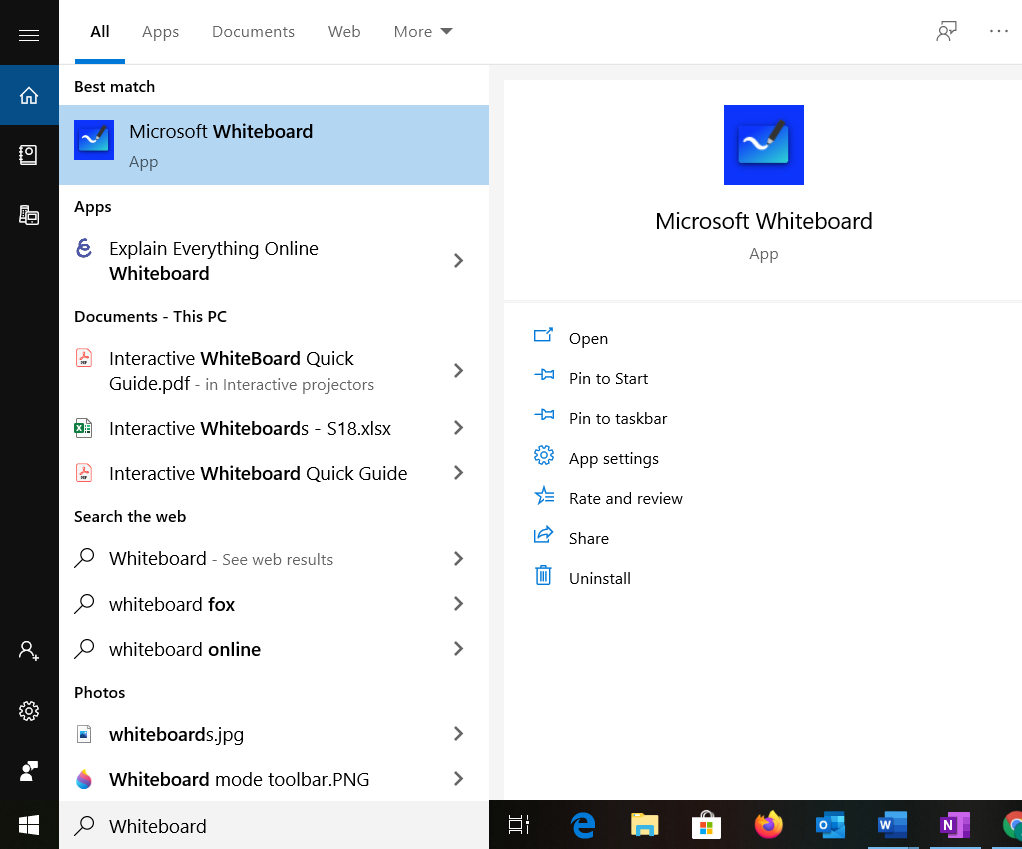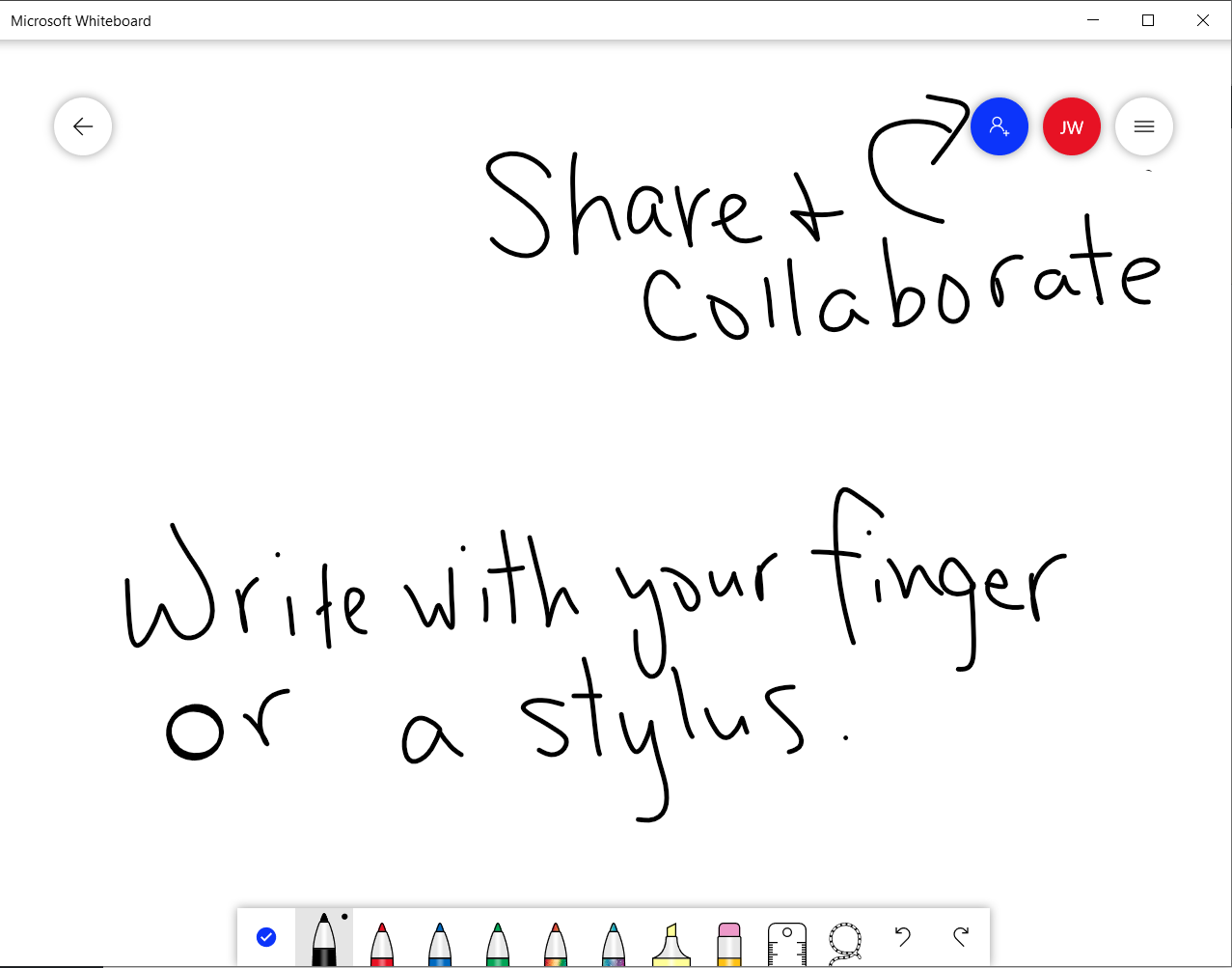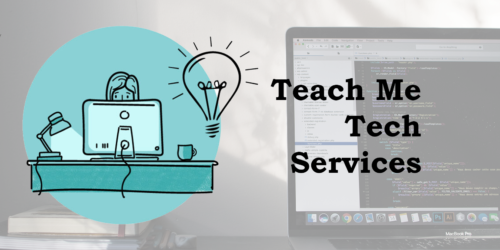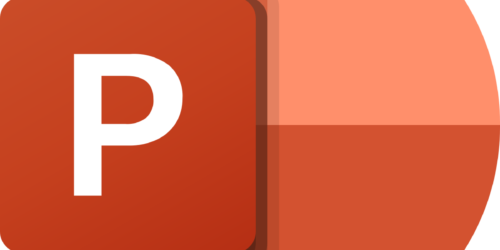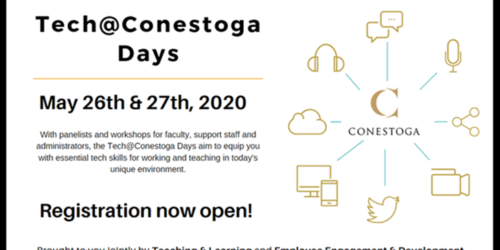Virtual Whiteboards in an Online Synchronous Classroom
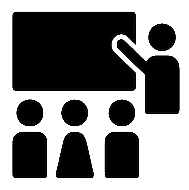
Many of us use whiteboards when we’re teaching, but the move to an online synchronous classroom has made that a little more difficult. Fortunately, there are ways that we can emulate that process using tools and techniques that are readily available to us. In this teaching tip we’ll look at a few of the methods that faculty recommend: (1) Zoom Whiteboard, (2) PowerPoint, (3) Word, and (4) OneNote. We’ll look at what’s involved, and some of the things you’ll need to remember if you choose a specific method.
Zoom Whiteboard
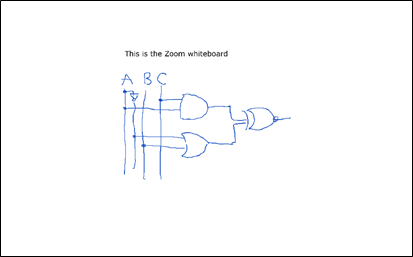
One of the simplest methods for board writing is to use the whiteboard in Zoom. You can open up a Zoom whiteboard anytime you are the host of a meeting/class. Choose Share Screen and select the Whiteboard option. When the whiteboard opens it gives you a blank working space that you can expand to the full size of your screen. You can type on the whiteboard or use your mouse, a stylus, or even your finger to write on the screen the same way you would write on a board. It’s important to remember that if you want a record of what you’ve written on that board you need to click the Save button which will save your screen to a file in your Zoom folder that you can access after the session. Learn more about Zoom whiteboards.
If you are using the Zoom whiteboard, you should be aware that your students can also annotate on the whiteboard. If you think there may be some inappropriate additions to your notes, there is an option to disable participant annotation. Choose the More … menu item from the whiteboard’s menu and select Disable Participants Annotation. This can be reversed by choosing the More … menu item and selecting Allow Participants Annotation. You can also erase specific annotations using the whiteboard eraser or clear all viewer annotations leaving only your own notes. The Erase and Clear options are in the whiteboard’s menu.
Microsoft Whiteboard App
This app comes by default with your Windows 10 computer, or can be downloaded from the Microsoft app store. Experiment with building interactive and shareable whiteboards, and bring in screenshots or .pngs to draw over top of them. Learn more about Microsoft Whiteboard.
PowerPoint as a Whiteboard
PowerPoint is another straightforward way to simulate a whiteboard while teaching a class using Zoom or Teams. It is as simple as including a blank slide in amongst your regular slides. When you get to that slide in your presentation you can use it as a whiteboard. There is a small faded menu in the bottom left corner of your PowerPoint screen that shows a pen. Clicking on that pen offers you different pen styles and colours. Choose the one you want and write away using your mouse, a stylus or a writing tablet if you happen to have one. The nice thing about PowerPoint whiteboards is that all the notations you make on the slides are retained. If you want to return to that slide later in the presentation, all the notes will still be there. When you are finished the class and are about to close your PowerPoint file, it will ask you whether you want to keep or discard the annotations. It is recommended that you keep the them and then upload the annotated slides to eConestoga.
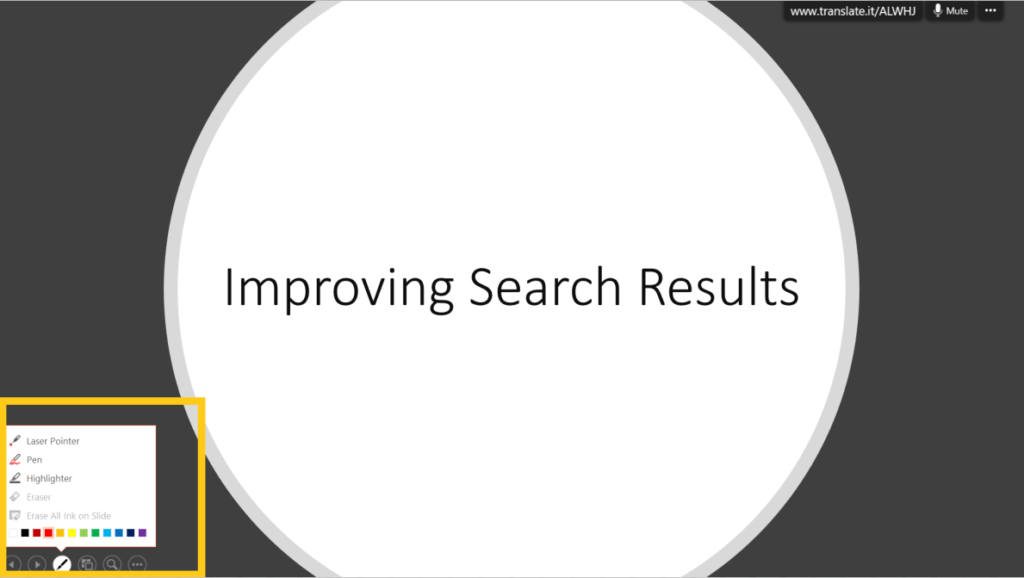
Microsoft Word as a Whiteboard
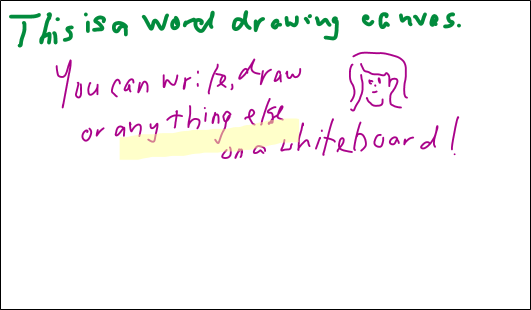
Another option is to create an Office 365 Word document and use that during a Zoom or Teams session. Start with a blank document and go to the Draw Menu. Here you’ll see several different pens, pencils and markers that you can use to write on your document using a stylus, mouse, or writing tablet. You can add a Drawing Canvas as I’ve done here, or simply start drawing on your blank page.

If you want to include math equations in your notes you can use the Ink to Math option. It can take a handwritten equation and convert it to one created using Word’s equation editor. Most faculty indicate that while this is an option, they find it faster and easier to leave any equations handwritten. Learn more about digital drawing in Office apps.
At the end of the class you have a record of all your handwritten notes that can be shared with your students or uploaded to eConestoga.
OneNote as a Whiteboard
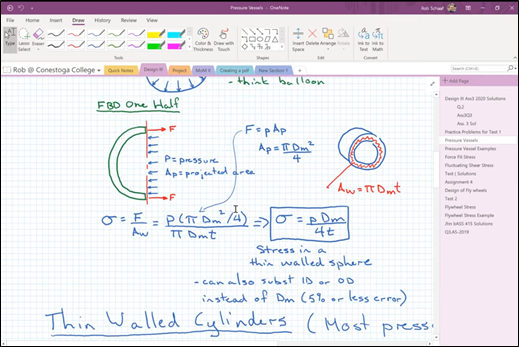
Finally, you can use OneNote, a digital notetaking application, as a whiteboard during a Zoom or Teams session. It is available as part of the Office 365 suite so can be used either online or as a desktop application. Most faculty who are using OneNote as part of their online delivery suggest creating a new Section for each course they’re teaching and a new Page for every class within that course. You can work from a blank page or use the Rule Lines option in the View menu to turn your blank page into one that is lined or squared. Go to the Draw menu to begin using your OneNote page as a whiteboard. Add a title to your page and then start your notes. Notice that you have a selection of pens, colours and line thicknesses as well as the Ink to Math option. You also have standard shapes and axes that can be added to your page.
Whichever method you choose to use for your board writing during Zoom or Teams-based classes, please remember to record as you’re writing. This way the students can go back and review both the content and the explanations you provide during class.