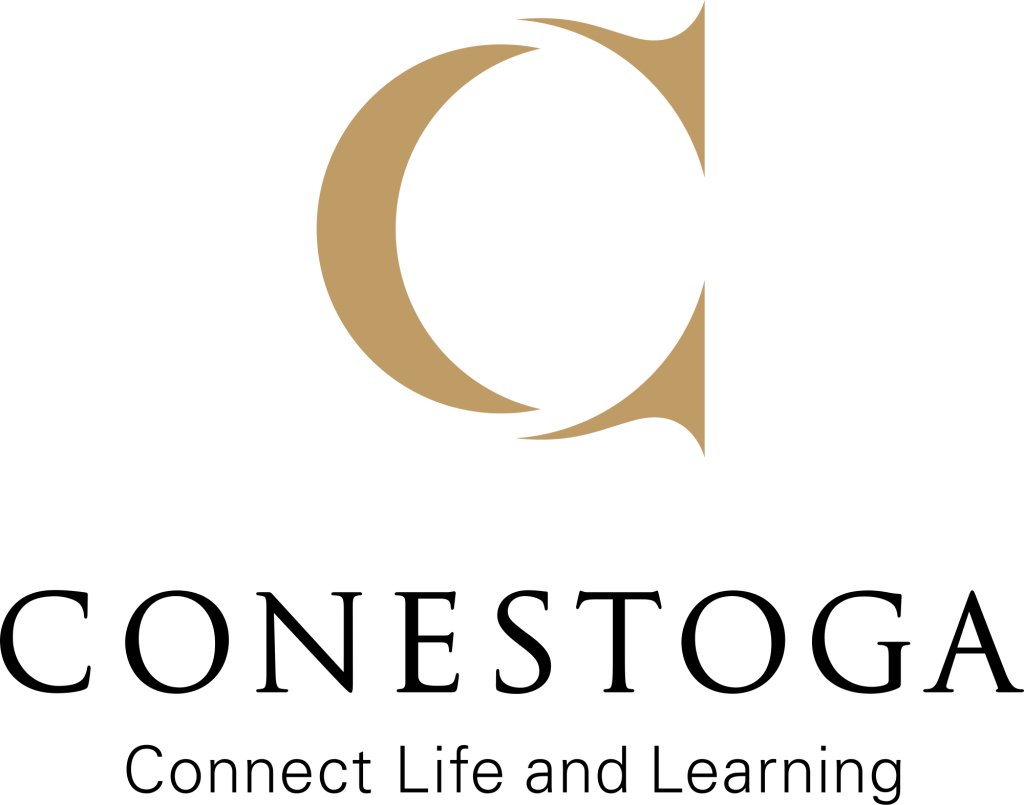Submit and Adjust Final Grades
The Evaluation of Student Learning Procedure outlines the following requirements with respect to final grade submission for your course (see p. 3).
Faculty will submit the final grade to the Employee Portal within 3 working days of the course end or final assessment.
a. Faculty will consult with Academic Manager prior to any delays.
b. Where an Incomplete (I) has been assigned, faculty will:
- i. Inform the Academic manager.
- ii. Submit the Incomplete Form to the Registrar’s office.
- iii. Submit a mark Change Form, within the required time frame, as soon as the grade becomes available.
Submit Final Grades
Grades are visible to students in eConestoga, but you must submit final grades from eConestoga to the Registrar’s Office through the Employee Portal.
Note: Before submitting final grades, ensure that all grade information is up to date in the Grades section of your eConestoga course shell. For more information, view this Brightspace D2L video, Release Final Grades (Instructor). Contact eConestoga for technical support.
Follow these steps to submit final grades to SIS (see image 1 below).
- Log into the Employee Portal.
- Navigate to the Faculty tab.
- To import final grades from eConestoga directly, select the “eConestoga Grades Import” sub-tab in that section.
- Locate your course and, under the “Import” column, select “Import Grades.” Do not navigate away from the page.
- Once completed and the grades are populated, select “Save and Submit.” See image 1 below.
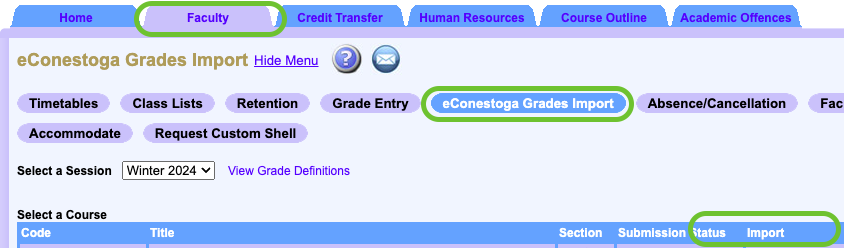
Note: If you wish to input each student’s final grade manually, select the “Grade Entry” tab.
Giving a Student an “Incomplete” for Your Course
An Incomplete status gives students more time (i.e., about a month) to complete the course. Students may receive an “Incomplete” status when they face exceptional and extenuating circumstances (e.g., medical, bereavement) that result in their inability to finish the course during the academic term. Students may also receive an Incomplete if they will complete a supplemental assessment. See your Program Handbook for more information.
There are three steps to give and support a student with an Incomplete (see image 2 below).
- To give a student an Incomplete status, do not enter a final grade for the student. Follow the steps above, but put the letter “I” (for Incomplete) for the student rather than a grade. (Note, do not submit the status as I/P.)
- To login to the Laserfiche site, enter your Conestoga email address as your username (e.g. username@conestogac.on.ca) and your Conestoga password as your password.
- To submit an Incomplete form, select “Start Process” at the top of the page. From the list, select “Incomplete Form” (see image below). Complete the form.
- Check in with the student by email regularly after submitting the Incomplete to confirm they are on track to complete the required work by the agreed-upon due date.
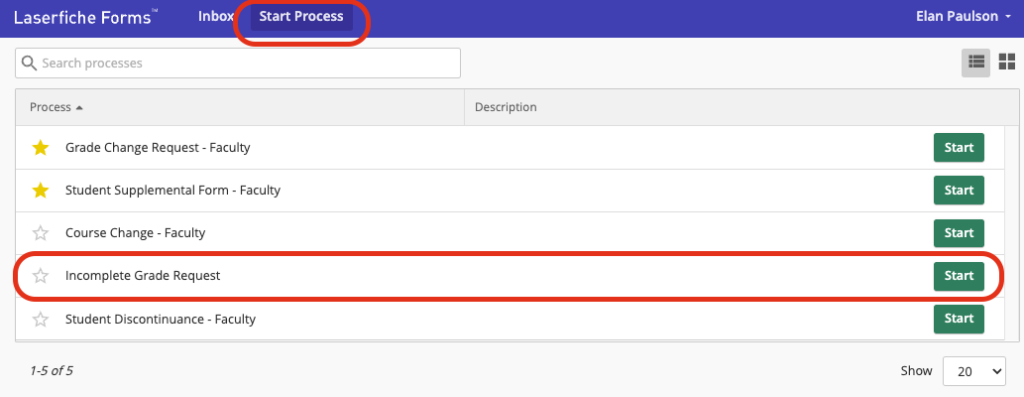
Adjust Grades with Mark Change Form
If a student completes the required work as per the Incomplete form and/or a supplemental assessment, you must submit the student’s final grade using a Grade Change Request to SIS.
Follow these steps to submit a Change Grade request (see image 3 below):
- To login to the Laserfiche site, enter your Conestoga email address as your username (e.g. username@conestogac.on.ca) and your Conestoga password as your password.
- Select “Start Process” at the top of the page.
- Select “Change Grade Request – Faculty” and complete all required fields. You will need the Student Number of the student whose final grade you are changing. See image 2 below.
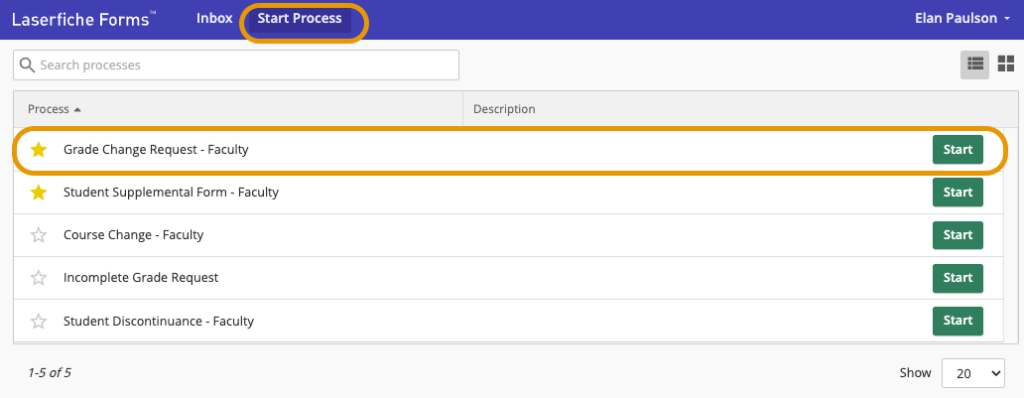
Contact IT Conestoga for technical support.