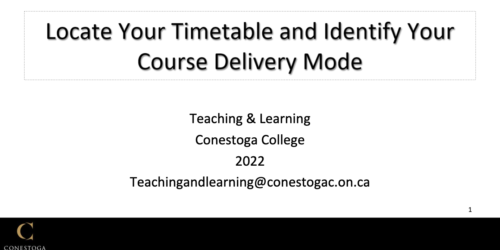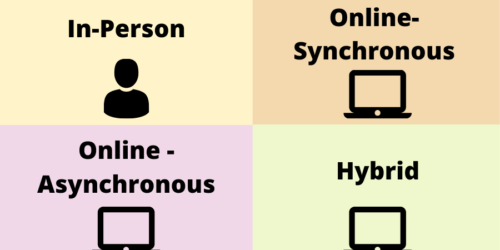Using the Employee Portal as Faculty
This page overviews how faculty use the Employee Portal when teaching courses. Not all menu sections and tabs are covered, but the main teaching-related tasks are reviewed here.
To log into the Employee Portal, visit Conestoga’s IT website.
Faculty Tab
The Faculty tab controls most of the basic tasks entailed in managing your courses. You will be able to accomplish most tasks in this section.
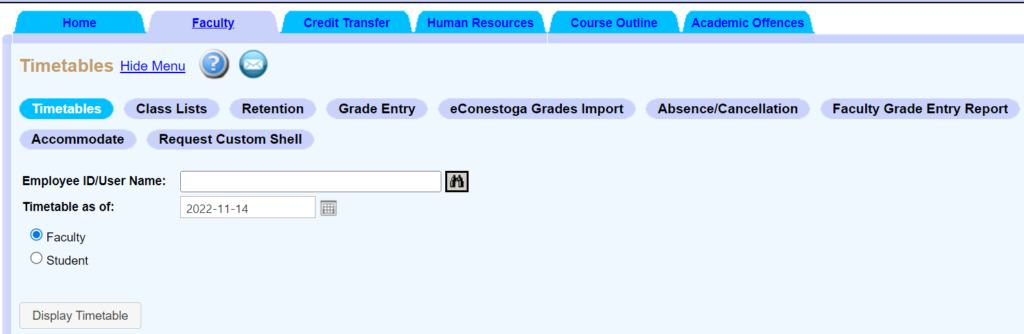
Find your Timetable
Your timetable will show the times your classes are scheduled as well as the campus and room number. Each week is shown separately. If a week begins on a statutory holidays, choose a date within the week not designated as a holiday.
Your Chair or Chair Designate may send you an initial timetable but that is usually a draft. To access your timetable:
- Select Timetables. Enter your Condor ID and adjust the date to within the semester.
- Choose Display Timetable. (You may need to allow pop-ups).
- Check back regularly. Timetables and rooms can change as courses are added.
Timetables are usually available at least 2 weeks before the class start date. Your timetable will be updated to reflect any room and timing changes.
You can also look up other faculty and student timetables. Information about faculty and student schedules is confidential, should be used for legitimate work-related purposes only, and should not be shared. To look up a colleague or student:
- Choose the radial button next to Faculty or Student, as is appropriate;
- Use the Binoculars icon to search for a first or last name.
- Find the correct account, choose the radial button next to it;
- Choose Select.
Timetables can help you find a common meeting time or office hour for your class.
Download Class Lists or Attendance Tracking
Use the Class List option to see who is in your current or upcoming courses. This list will continue to change as the course starts as students can still join in the first week or so.
Download a Class List with Student IDs
At the beginning of the semester, you might want to begin to familiarize yourself with student names and faces. As students order their OneCards, their image is added to these lists. To pull a list of your students including their OneCard photos:
- Select the radial button next to the class for which you’d like to obtain a list,
- At the bottom, under Output Types, choose Photo ID.
- When the page refreshes, choose the Class List button below the Output Types. This will download the associated file.
As with all protected information, these photos should only be used for appropriate purposes and not circulated among colleagues or via other forms of communication.
Attendance Tracking
You might also want to obtain a tracking document, where you can record class attendance for the semester. Students are also encouraged to submit their absence in the Student Portal. Check with your school to determine what attendance tracking methods and protocols might be used.
To generate an attendance tracking document:
- Select the radial button next to the class for which you’d like to obtain a list,
- At the bottom, under Output Types, choose PDF Report (printable) or Excel Report (digital),
- When the page refreshes, choose the Class Absence List button below the Output Types. This will download the associated file.
Typically, most faculty might mark off absent students, rather than all those who are present. In-person classes can use the name tents as a way of seeing who is away on a particular day, while synchronous online classes can cross reference with the student names either in the usage reports or in-class.
Cancel a Class
Start by contacting your Chair to let them know your class will be cancelled. You can’t re-schedule or cancel classes without permission so this is only for illness and emergencies.
If you cancel a class due to an emergency, use this section to indicate a class cancellation. Students will receive an automatic notification, but if you are able to also send an email or post an announcement in eConestoga students appreciate all attempts to prevent any confusion.
Review Accommodations Letters
Use Accommodate to read and acknowledge receipt of letters of accommodation for students with documented disabilities. If you have any questions, contact Accessibility Services.
Check your college email often. You will receive alerts if there are new accommodation letters or changes in existing accommodation letters.
Submit Final Grades
Submit final grades in the Grade Entry option as soon as your course is completed. Grades are due 3 days following the last day of the course, unless otherwise indicated by your Chair. To enter your grades,
- Select the appropriate course;
- Enter grades in the text entry fields,
- Then submit. Grades become official following approval by the Chair.
eConestoga Grades Import
If course grades are in eConestoga, final grades can be imported directly using the eConestoga Grade Import option. Consult eConestoga’s resources on Grades.
Incompletes
Select I for Incomplete. I/P is for In Progress (the course has not finished yet). Do not use I/P to designate an Incomplete.
Course Outline Tab
Use this tab to search for your course outline, or any other course outline you may need, including those from past courses.
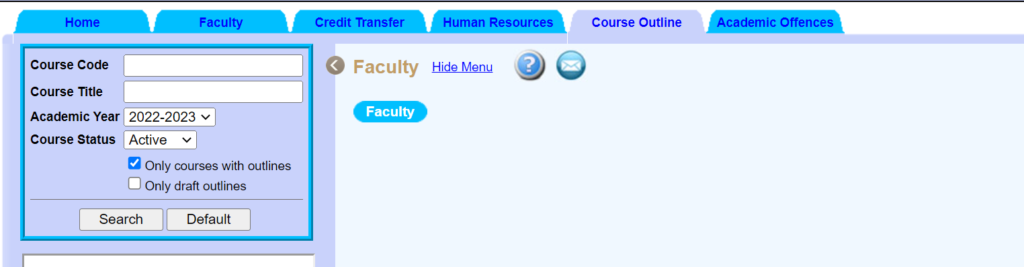
Find a Course Outline
All course outlines are available by clicking on the Course Outline tab. To search for your course outline:
- In the Course Code text field, input the course code. Alternatively, you can input key words in the Course Title field.
- Choose Search.
- Choose Print to open the course outline, not Request Access.
To search for a previous year’s course outline use the Academic Year drop down menu to choose a past year, or set the search Course Status to All.
Edit a Course Outline
Course outlines are edited by choosing the Faculty option within the Course Outline tab.
Academic Offences Tab
Use this tab to create Academic Incident reports and learn more about academic incident reporting and communication.
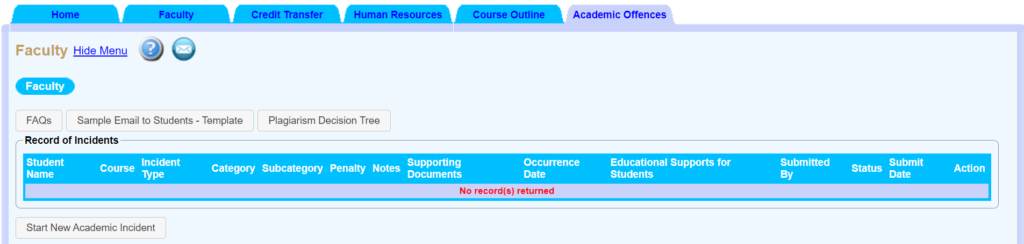
Submit an Incident Report
Select Start new Academic Incident to begin. Consult the Plagiarism Decision Tree and the FAQs for more information. A letter will be automatically sent to a student for whom an academic violation is filed.
You are only permitted to search for the history of a student for whom you are about to file an offence so that you know if this is a subsequent offence. Although you can search for any student this action will be recorded.
Other Information
Do I find my professional development (e.g., courses, workshops) in the Employee Portal? No, professional development and Teaching & Learning workshops and courses are registered for and recorded in the student portal.
What is the “Credit Transfer” Tab? This is a tab to be used by individuals who have been assigned credit transfer tasks. Most faculty do not use this tab.