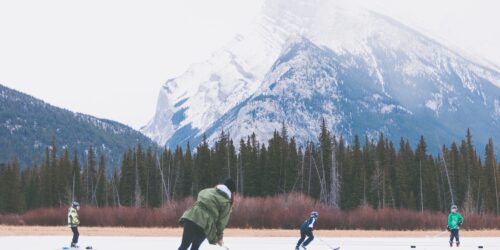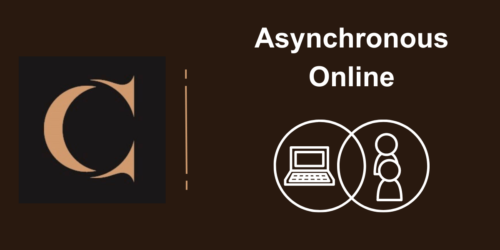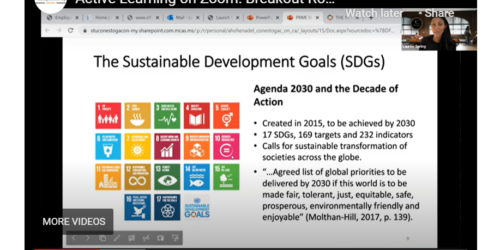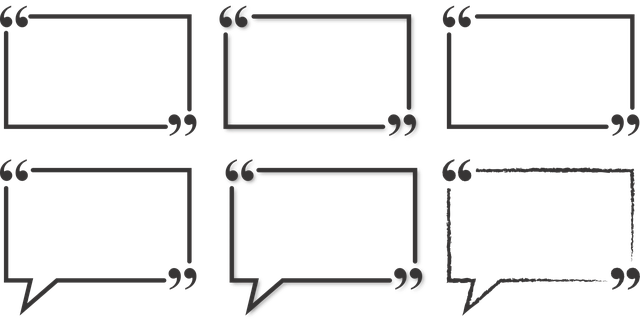
Boost Engagement with Zoom Text Chat
The text chat (chat) window is an easy way with communicate the whole class and with individual students during a synchronous online class meeting. This tip provides ideas for using the chat feature of Zoom or Teams.
Engagement and Assessment
There are many ways to use the chat feature for low-stakes, class-wide student engagement with lesson content and with each other. Here are a few ideas.
- Ice breaker. As a warmup, ask students to share in the chat what they did over the weekend, ate for breakfast, read online relating to a class topic, etc.
- Opinions. Give a position statement, then invite students to agree or disagree. Ask only students who agreed to type in the chat with why they agree. Then, repeat the process for only students who disagree.
- Reflections. Ask students to type in chat their thoughts and feelings as they listen to a podcast or watch a video.
- Formative assessment. Share a true-or-false statement, then invite students who believe the statement is true to type in the chat why they think so. Then, repeat the process for students who think the statement is false. Or, ask an open-ended question, then invite students to type a response in the chat.
- Exit ticket. To end class, ask students to type in the chat one thing they learned from class, one word that describes how confident they feel about the material covered, one question they still have, etc.
Instructions and Procedures
Chat can provide a simple way to share instructions and course resources, as well as check in on individual students.
- View digital content. As an alternative (or in addition) to screen sharing a webpage or a video, provide a link to the resource so that students can see it on their own device.
- Give instructions. In the main room, share instructions and procedural steps in the chat so students have access to them when they move to break out rooms.
- Share collaborative links. Share links to surveys and collaborative documents so that students may provide responses on them.
- Time reminders. If students are conducting an activity (watching a video, doing silent reading or reflecting, taking a break, etc.), provide non-invasive time remaining reminders in the chat.
- Send direct messages. If a student is acting in ways that may be disruptive to others, or is not responding to your requests, send a direct message to check in without drawing the attention of the whole class.
Remember that chat responses can take time, so be sure to account for delay be pause for at least 10 seconds before reviewing chat responses.
Tips for Using Chat in Class
Consider these additional tips for using and setting up chat feature effectively in class and for recordings.
During Meetings
- Review in-class conduct. Discuss with students what are appropriate ways to use chat. If chat messaging goes off topic, you may wish to ignore or address. As a host you do not have access to direct messages sent between students.
- Give chat as an accessible alternative. If students are not able to access polls, surveys, documents, or other learning materials, or if they cannot use their microphone, chat is always a simple communication option. Chat responses are not anonymous.
- Respond to chat in segments. It can be overwhelming to monitor the chat while performing other tasks. Rather than monitor the chat window continuously, inform students that you will stop and review chat messages at certain times during class and/or during break.
- Read aloud during class. To include chat message for students who can’t see the window or who are viewing the recording, say aloud chat responses as you review them.
Settings and Set Up (Zoom Only)
- Separate the chat window. To monitor chat easily, in the Zoom room open the chat as a separate window on your screen. You might invite students to keep open the chat window on their device as well.
- Save chat for later. Save and keep a copy of chats. In the Zoom portal, set your meetings to record chat automatically. You might encourage students to save the chat during the meeting as well.