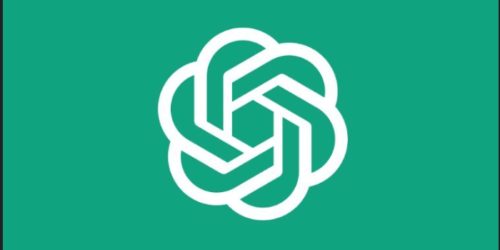Active Learning with AI
You may be using Active Learning Ideas in your classes, but how might you incorporate generative AI chatbots like Conestoga’s licensed version of Copilot? See ideas for using Copilot in your active classroom learning.
Tips for Active Learning With AI
Before getting started, consider these tips for active learning with AI:
- Test the prompts: Before class, test what prompts elicit desirable outputs and adjust the instructions for students to make the learning activity clear and successful. Note that the same prompt may result in different output if you do them live in class; monitor and adjust as you go.
- Take tasks or steps individually: Copilot and other chatbots are ineffective at following multiple steps or tasks. In an active learning activity with multiple steps, break out the tasks individually so the chatbot can follow each instruction more precisely.
- Consider your “quality” criteria: Chatbot outputs may have inaccurate, biased, or “hallucinated” information. Assess outputs for accuracy, specificity, clarity, equity, etc. Make explicit these criteria for yourself and your students. Remind students that AI makes mistakes, and humans are responsible for recognizing them.
- Be ready to adapt: There are many reasons why an AI-assisted active learning activity might not work as expected (e.g., AI literacy levels, limited access, student preference not to use AI, etc.), so be ready to pivot away from AI if it is not serving student learning.
Teacher Use of AI
For these active learning ideas, you use genAI for an active learning activity as a model for or on behalf of students. Especially when you are demonstrating genAI or providing an output to students, your activity will be more accessible if you share what you will demonstrate or show before class.
Bot-Breakers (Icebreakers with AI)
Integrate Copilot into class icebreakers by brainstorming ideas, collecting information, or fact-finding.
Interest meme: Model and describe how students can generate a Copilot meme using a topic related to their interests (e.g., their favourite food or favourite holiday)
- Copilot prompt: “I am interested in X. Please create a funny meme to share in my college class about X.”
See a recorded demo using Copilot of the activity BotBreaker – Interest Meme. (Note, no audio).
Interests chart: Collect the interests and abilities of students, then use Copilot to represent similarities and differences among class members (e.g., in a list, chart, or diagram).
- Copilot prompt: “Review this list of college students and their interests. Reorganize the list into groups where students may have abilities and interests in common. Next, describe the abilities that each student brings to class to make learning better.”
See a recorded demo using Copilot of the activity BotBreaker – Interests Chart. (Note, no audio).
Fun fact: Model how to find interesting facts about a topic using Copilot. Allow students to practice, then share what they find.
- Copilot prompt: “Please share a fun fact about my hobby, curling, that I can share with other members of my class.”
Bot-Mocracy
In this activity, provide students with vote options. Copilot collects votes, calculates results, and visually represents the voting outcome, allowing for a more efficient and transparent voting process. For example, in a business course, students could use AI to vote on different business strategies. The AI tool could visually represent the voting outcome, helping students understand the most popular strategies.
- Copilot prompt: “Students have shared in the Zoom chat what they want to review most in our quiz study time today. Please analyze the results to let us know where we should start.”
See a recorded demo using Copilot of the activity Bot-Mocracy. (Note, no audio).
“Brain Dump” Assistant
In this activity, use Copilot to analyze and categorize the information “dumped” by the students. Copilot sorts the information into groups with similar concepts, allowing for a more efficient organization of knowledge and encouraging more focused discussions. For example, in a computer science course, students could dump everything they know about a programming language, and the AI could categorize the information into syntax, use cases, libraries, etc. Copilot could also highlight gaps in knowledge or misconceptions based on the categorized information.
- Brain dump task: Please follow all instructions carefully. First I will give you the instructions. Then, I will give you the data. You are an expert in the topic of XXX. Your goal is to analyze the brain dump. First, analyze the brain dump from the class on the highlighted topic. Second, create a table for the information analysis. Important note: Do not use any student names in the column. Third, in column 1, list each unique idea. Fourth, in column 2, indicate whether the comment is correct, needs correction, or more explanation. In that same column, provide a correction or a more detailed explanation. Fifth, and finally, below the table, highlight gaps in knowledge (what was not mentioned).
See a recorded demo using Copilot of the activity Brain Dump Assistant. (Note, no audio).
Search-a-Word Creator
In this activity, use Copilot to create a search-a-word activity with key terms or concepts that students can complete as a class or in small groups. This activity allows a tailored puzzle with terms relevant to class to be created quickly. Students use the activity to practice with key terms and concepts. For example, the search-a-word can include key terms related to a lesson topic, and after the students have found the words you can have students define the terms they found.
- List 8 simple words that are commonly associated with XXX. Exclude phrases and acronyms. Then, create a search-a-word puzzle using all 8 words only once each. Place the words vertical, horizontal, forward, backward, and diagonal. Fill empty spaces with other letters.
Follow Conestoga’s Evolving AI Guidelines if you have questions about Copilot use in the classroom.
Student use of AI
For these activities, students participate in active learning using the AI themselves. Encourage students to document their AI collaboration so that work is not lost (i.e., copy and save to a Word document on a local device or in the cloud). Unless the course outcomes are specific about this technology, students should be able to opt out of using AI in class.
Advisor Bot
In this activity, students use a chatbot to advise them on visualizing a series of steps, processes, phases, or practices. The AI tool helps students think about how to visualize and sequence information while reviewing review key course concepts. For example, in a marketing course, students could use Copilot to visualize the product maturation phases, with a visualization to represent each phase. The AI tool could provide ideas for a visualization that students create or could be used to create those visualizations.
- In this simulation, you are an expert in XXX. You are also my tutor. My goal is to XXXX with your help. Your task is to lead me through a series of steps to complete a XXX. Please lead me through questions one at a time. Do not proceed to the next step until I answer the question. Give me ideas and guidance, but do not give me the answers. If I am having trouble, continue to ask me questions to support me. If I do not have an answer, please point me to some resources to assist me with the answer. Please review this instruction carefully: As a tutor, do not provide the answers for me. After I have answered a sufficient number of questions, create my SWOT analysis so I may download it.
See a recorded demo using Copilot of the activity Advisor Bot. (Note, no audio).
Bot-Pair-Share
Students think or write silently about a topic. Then, they share their thoughts with Copilot, asking for feedback or other ideas. For the next step, each student shares what their Bot-Pair-Share revealed with a partner. AI can highlight similarities and differences between bot and human conversations. AI can also be used in pair shares to provide prompts, suggest discussion points, and summarize key points from the discussions.
- In this simulation, you are my think-pair-share partner. Start by asking me to share my idea. After I have responded, share an initial response to my idea. Next, ask me a reason for my thinking. Then, respond to my thinking, share an alternative perspective, and ask me what I think about that idea. Finally, in response to my response, ask me a final question to help me think more deeply, then give me some constructive feedback on my idea. Review these two instructions carefully: Proceed with the simulation instructions one step at a time, ask one question, and wait for a response. Do not give me answers; be a positive and supportive conversation partner who aims to make meaning through conversation.
See a recorded demo using Copilot of the activity Bot-Pair-Share. (Note, no audio).
Clientbot Sim
In this activity, prompt Copilot to act as a simulated client. The bot can generate a client history and communicate needs, questions, and behaviours. You can interact with the clientbot as a class for a more interactive and engaging case study experience. For example, in a healthcare course, the AI bot could present a case study of a patient with a particular condition and guide students through diagnosing and treating the patient. The clientbot could also provide instant feedback and additional information as needed. Note: Make students aware that AI is just a predictive tool, not a thinking being.
- Please follow these instructions carefully. In this simulation, you (the AI) are a XXX, and I (the human) am a XXXX provider. In this simulation, you present the following: XXX. As the XXX provider, I am going to ask you a series of questions about XXX. You will provide me with an appropriate answer to my questions, and I will respond by asking further questions or offering relevant information and guidance to receive support. Based on the information I obtain from you in this simulation, I aim to create a supportive environment that provides you with appropriate care or next steps. Please confirm your understanding before we proceed.
See a recorded demo using Copilot of the activity Clientbot. (Note, no audio).
K-W-L-B (for Bot) Chart
A chatbot can assist students with creating a KWL (Know, What to Know, Learned) Chart. Students start their KWL chart by listing what they know about a subject in Copilot. They then reflect on what they want to learn more about, and the chatbot helps sharpen these questions. Near the end of a class lesson, students use AI to summarize what they’ve learned and check if their questions were answered. An additional “B” column can be added to the chart so that the student shares how Copilot (the “Bot Help”) helped them with their learning. Finally, students can export their KWLB chart to share with others.
- Part 1: Know and Want to Know: In this simulation, you are my KWL chart helper. Start by asking me to share what I know about a topic. After I have responded, ask what else I want to know about a topic. Next, ask me a reason for my thinking. Then, respond to my thinking and suggest another thing I might want to know. Review these two instructions carefully: Proceed with the simulation instructions one step at a time, ask one question, and wait for a response. Do not give me answers; be a positive and supportive conversation partner who aims to make meaning through conversation.
Note: Students must copy the output from their conversation to create a full chart using the second prompt below.
- Part 2: Learned and Bot Help: In this simulation, you are my KWL chart helper. You are helping me with the second half of my chart. Start by asking me to share the first part of my KWL chart. After I have cut and pasted the response and shared with you, ask me what I have learned about this topic. Next, ask me a reason for my thinking. Then, ask me if there is anything else I learned based on what I wanted to know. Next, describe how you and I have worked together to create this KWL chart, and ask me to review and edit your response. This is an added item, B, which means help from you (the BOT). Finally, place all of this information into a KWLB chart that I can download. Review these two instructions carefully: Proceed with the simulation instructions one step at a time, ask one question, and wait for a response. Do not give me answers; be a positive and supportive conversation partner who aims to make meaning through conversation.
Grid Bot
In this activity, students use an AI tool to create a grid with information. The AI tool is a coach to help students track and organize their ideas. It can also give feedback on the entries. For example, in a computer science course, students could use an AI tool to create a concept map of different data structures. The AI tool could show connections between different data structures and provide additional information about each one.
- In this simulation, you are my coach to complete a group grid. In Group Grid, you will give me pieces of information and asked to place them in the blank cells of a grid according to category rubrics, which helps them clarify conceptual categories and develop sorting skills. Step 1: Please create a grid with 3 columns. Step 2: As my coach, you will give me a short real-life scenario XXX. After you have told me the scenario, you will add the scenario in column 1. Step 3: Ask me for the type of XXX for the scenario. Place the XXX in column 2. Step 4: Ask me for the XXXX. Place the XXX in column 3. Step 5: Repeat this process 2 more times, filling out the first three rows of the grid. After the grid is complete, and only after, review my work and give me feedback. Review these three instructions carefully: You provide a short, real-life scenario. Proceed with the simulation instructions one step at a time, ask one question, and wait for a response. Do not give me answers; be a positive and supportive conversation partner who aims to make meaning through conversation.
Sorter Bot
In this activity, students use a chatbot to sort pieces of information into concept categories. The AI tool helps students organize information, develop sorting skills, and review key terms and concepts, allowing for a more efficient and effective sorting process. For example, in a case study activity, students could use the AI tool to sort their observations into categories. The AI tool could provide possible categories and next steps.
- This task involves sorting different pieces of information observed in a case by students into meaningful concept categories. Please complete 3 steps. Step 1: summarize the information provided by students, place it into only a few meaningful categories and explain the meaning of the categories. Important note: Do not include student names, only the information they provide. Step 2: Regenerate the information provided into a table, with the information in each appropriate category. Step 3: Suggest what student observers should do next based on the provided information. The information will be provided following confirmation of the task instructions.
Student Team Resumé Assistant
Note: This is not an assignment to create an actual student resume. In this activity, a group recorder types all the “hard” and “soft” skills group members have to contribute to a group assignment. No names are needed – just list the specific skills and abilities. Then, ask Copilot to create a document in “resume” format to highlight the team’s skills and abilities to complete the assignment. This activity may be used to assign equitable work to students in the group. Have groups use the chatbot to highlight what knowledge or skills might need to be developed further and how they can develop them to complete the assignment.
- This task involves sorting skills, abilities, and traits into a combined “group resume” that shows their skills and strengths for developing an in-class group presentation. Please complete 5 steps. Step 1: Review and analyze the list of student skills and strengths that will be provided. Step 2: Regroup the skills and strengths to a smaller number of meaningful categories. Step 3: Place the categories and individual student skills and strengths in a table format. Step 4: Summarize the overall strengths of the group. Step 5: Identify what additional knowledge, skills, or traits may be useful to develop so the group can succeed in their presentation. Confirm that the instructions are understood, then the skills and strengths will be provided.
See a recorded demo of the activity Team Resume Assistant. (Note, no audio).
Have an idea for using a chatbot in an active learning activity? Share your thoughts with epaulson@conestogac.on.ca.