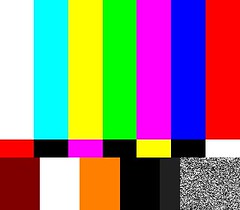
Addressing Technical Difficulties in Online Synchronous Classes
We are experiencing technical difficulties. Please stand by….
One day I was delivering an online synchronous meeting on Zoom when, suddenly, participants informed me that they couldn’t hear me: the sound was choppy and delayed. I still had half of a session–with information and activities–to deliver to 20 people. What to do?
This tip provides suggested steps to take if and when experience technical challenges–such as unstable connectivity or partially frozen tools–during lesson delivery in an online synchronous class. These steps may be used to support students who are presenting in a Zoom or MS Teams meeting as well.
What to do if you experience limited/unstable connectivity?
Step 1: Stay Calm
Take a deep breath and pause to collect your thoughts. Getting anxious or upset will only make the situation worse. Reassure your students calmly that you recognize there is a problem, and that you will deal it immediately to the best of your ability.
Step 2: Check-In
Check in with your students about what they are experiencing. Is it a visual problem? A sound problem? A hyperlink problem? Invite students to describe in the chat exactly what is happening for them and how long it has been happening. If the extent of the problem is not clear, use an audience feedback button (hand raise or yes/no) to determine how many students are experiencing the issue in the class session. Asking for input will help you to determine the severity of the issue.
Step 3: Take a Break and Set a Timeline
Occasional “blips” are normal, but if students repeatedly report audio or visual problems, do not proceed with the class session. It may seem inconvenient to disrupt the flow of the class, but from the students’ perspective they already feeling disrupted by the technical issue.
Instead, indicate that you will be taking a short break to troubleshoot the problem. Give students a timeline (5 or 10 minutes), then check in again no later than the time you indicate. This will allow you to sort the issue without the added pressure of folks watching and waiting for you.
Step 4: Give Students Something to Do
Asking students to complete a simple task–like silent reading or review–while you are away keeps them engaged and makes the synchronous time useful. Ensure that the task is meaningful and relevant to the lesson. It might be wise to prepare a “back up” activity such as this before the class meeting.
If it is near break time, give students a longer stretch break. If it near the end of the session, end the meeting early.
Step 5: Triage the Problem
In the time you have, try the strategies that you know that may resolve the problem. Note that there are many hardware or software reasons behind the problem (e.g., older computers, weak internet connection, updates), so this list below offers only a few general suggestions:
- Remove the virtual background if used
- Test audio settings
- Log off and back onto the virtual meeting (but be sure not to end the meeting)
- Turn off any programs or applications on your device that you are not using
- Ensure that cords are plugged in firmly
- Restart your computer
Honour the time frame you have given to your meeting participants. If the problem persists, decide whether the meeting can continue in a modified way (such as no use of video or screen-sharing)–or end the meeting.
Step 6: Follow Up
Follow up with students as soon as possible to inform them of what happened, what they may have missed, and how you will make the information and/or resources available to them. If possible, re-schedule the class meeting at another time (but ensure that all students are available). If not all students are available, create and send a recording of the missed lesson content.
What to do if you are unable to communicate at all?
It’s probably happened to most of us at least once in a Zoom meeting we were hosting – suddenly nothing seems to be working for you. The best thing to do is to leave the meeting, restart your computer, and come back into the meeting again. Before you leave, try giving someone else temporary hosting permissions, and let them know what you’ve done. That way, the meeting won’t be ended for everyone.
Will your students know what is happening? If you can’t communicate with them, then they may not. That is why it is a good idea to provide instructions early in the semester about what to do in case you lose connectivity altogether. An announcement such as the following, for example, can be shared before the first Zoom or Teams meeting.
In case of connection problems during our online synchronous meetings
If you lose your internet connection, please try restarting your device and rejoin us if you are able. You may need to update your Zoom client before re-joining the meeting.
If I lose my internet connection, I will leave the meeting, restart my computer, and then return. This process may take 5 to 15 minutes, so if you find that I’m not responding or that my icon has disappeared, please wait at least 15 minutes for me to return. While I am away from the meeting, please continue to work on the task you have been given, or if I am cut off mid-lesson, please take the time to check comprehension with each other or prepare questions to ask me when I return. If I am disconnected shortly before the end of class, please contact me with any questions you still have, and I will email you a summary of the lesson.
Technology problems during online meetings can be disorienting and frustrating, but they happen to everyone once in a while. With some planning and some patience, you can minimize the negative impact of “technical difficulties” when they occur unexpectedly in synchronous class meetings.
How do I avoid the issue next time?
There are many reasons why your system wasn’t working. Some ways to avoid or minimize the problem are to:
- Update your Zoom client
- Close non-required apps in advance
- Find a different location with a better internet connection, or use a signal booster
- Clear your temporary files and caches, clear your desktop, and add memory to your device
- Do research on how to improve speed and performance of apps like Zoom on your device
- Contact IT for support

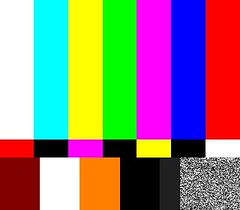

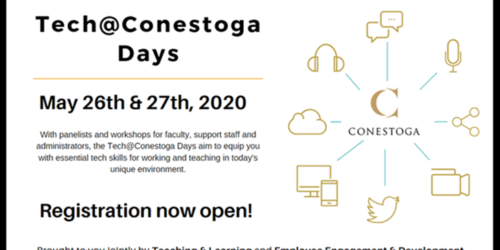




1 Response