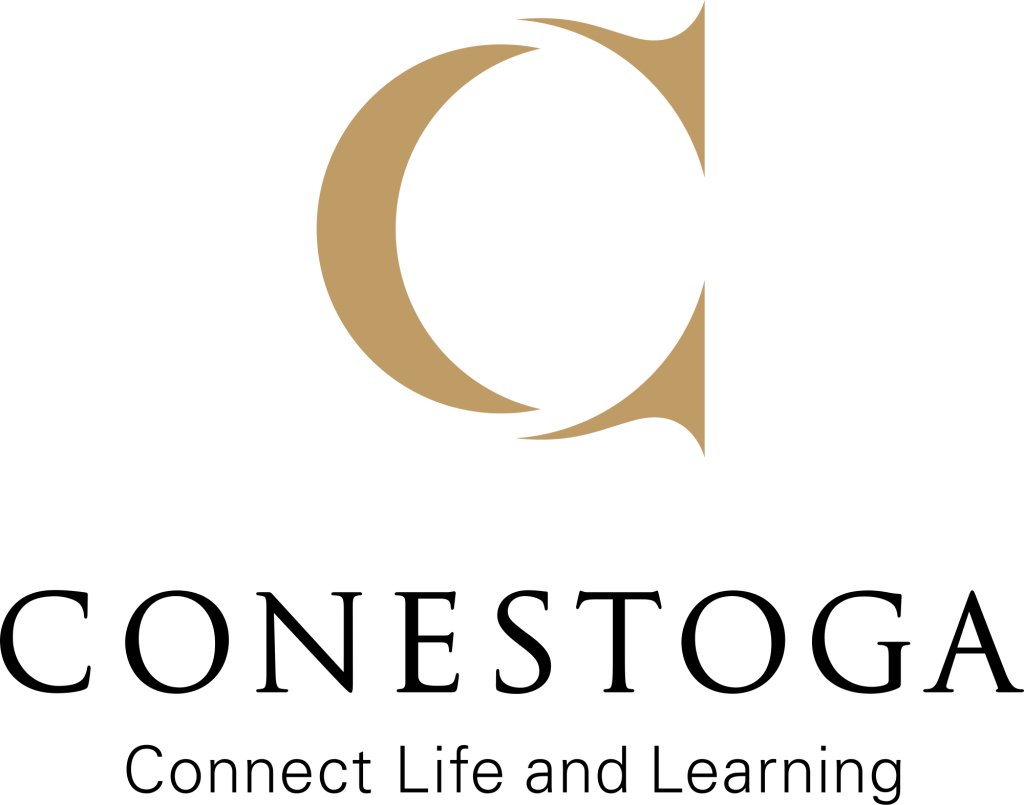Removing a Participant from a Live Zoom Class
Things to Consider
Students may be joining a live Zoom class from a variety of locations, devices, and living situations.
Many international students may be joining a class from locations all over the world. As such, issues may come up such as students having to be quiet during a class because they are joining from a different timezone which may mean it is the middle of the night or early morning for that student, even though it is may be regular school hours in the timezone Conestoga College is in.
Students may have personal circumstances where they are not comfortable going on camera, unmuting themselves, and/or having their full name displayed publicly. Take these circumstances into consideration and remember you cannot force students to turn on their camera and/or microphone during a class.
Students may join a live Zoom class from a variety of devices like computers (desktop, laptop, 2-in-1, etc), tablets, or smartphones. They may also be joining from a shared device. As such, the Zoom account they join the class from may not be their own or may have the wrong name when they sign in. They also may be joining from a device they are less familar with or have not used Zoom on before. They may not know how to change their name, use chat, or unmute themselves right away, so be patient and try to guide them where and when appropriate.
Steps to Take before Removing a Participant
In the Zoom meeting, ask students to ensure that they are using either their preferred name or an another identifier they are comfortable using in class. Inform students that if they change their name to a different identifer, they should private message you so you can match who they are to their identifier for attendance purposes. Go over the steps to “rename” in the Participant tab with your class at some point so they know how to do this. By default, the Zoom portal setting to allow participants to rename themselves should be on (enabled).
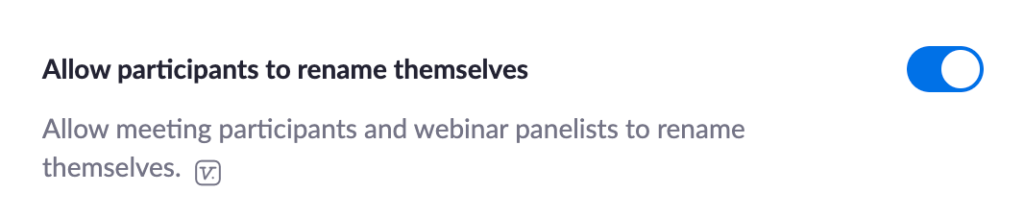
Within a Zoom meeting, participants can rename themselves by clicking the Participants icon, hovering over their own name within the participants list, clicking More, then clicking Rename.
Personal Message the participant, asking them who they are. You can Personal Message a participant within the chat in a Zoom meeting. You can do this by clicking the Chat icon, and clicking the blue bubble beside the “To:” within the chat. Select the participant you want to personal message and type your message. This will send a chat message to just that participant. Remember to change it back to “Everyone” when you want to address the entire class again within the chat.
Open up a Breakout Room and assign that participant you are considering removing from the class to that breakout room. Join the breakout room when you have a chance to speak to that individual one on one.
Removing a Participant
If you’ve decided that removing a participant is the best option within a live Zoom class, you can do so as the Host by clicking the Participants icon, hovering over that participant’s name, clicking More, then clicking Remove.
By default, removed participants will not be able to rejoin a Zoom meeting.
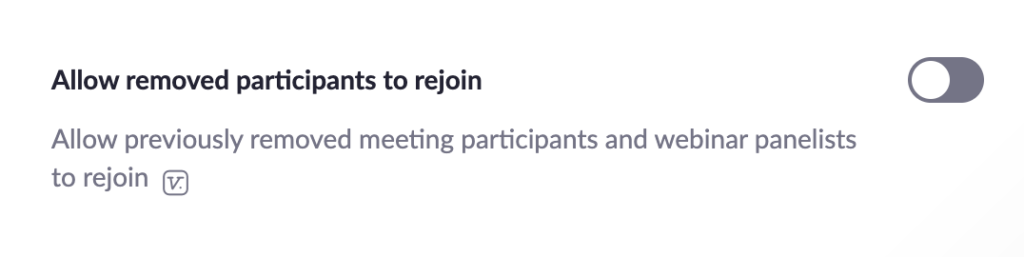
If you’ve removed a participant by mistake, you will have to turn this setting on to allow that participant to rejoin the session or a future meeting if this meeting is reoccurring. You can do this within the settings of Zoom and turning on “Allow removed participants to rejoin”.